Nếu người dùng không sử dụng máy tính mà muốn độ bền của máy tính không ảnh hưởng do thời gian hoạt động dài thì người dùng có thể sử dụng cách hẹn giờ tắt máy tính. Kể cả bạn dùng máy tính với hệ điều hành gì thì việc hẹn giờ tắt máy tính không khó khăn. Sau khi hẹn giờ được máy tính thì người dùng sẽ không cần phải trực tiếp thao tác mà quá trình này sẽ được diễn ra tự động. Hãy để Viettech88 Hướng dẫn cách hẹn giờ tắt máy Windows 10 đơn giản và nhanh chóng nhất thông qua bài viết dưới đây nhé.
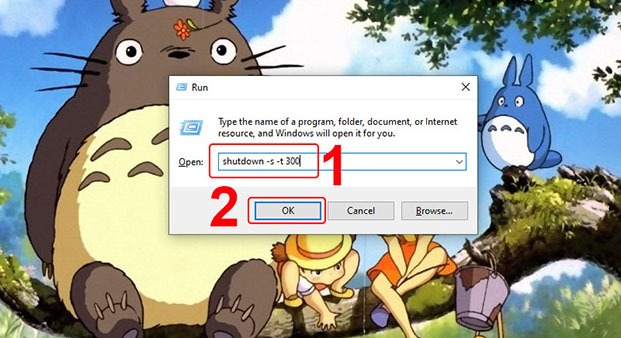
Tại sao nên và cần hẹn giờ tắt máy tính?
Khi bạn cần phải tải xuống một tập dữ liệu nhưng tập dữ liệu đó quá nặng mà cần thời gian dài để tải xuống và bạn có công việc khác không thể ngồi chờ 2-3 tiếng được. Để khắc phục tình trạng đó, bạn có thể sử dụng tính năng hẹn giờ khi tắt máy tính sẽ vô cùng tiện lợi đặc biệt là với những người bận rộn.
Việc hẹn giờ máy tính cũng giúp bảo quản được thông tin cũng như bảo vệ máy tính của chủ sở hữu trong thời gian đợi tải bởi người truy cập sẽ không thể mở được máy tính của bạn nếu không có mật khẩu.
Hơn thế nữa, việc sử dụng máy tính quá lâu trong thời gian dài khiến máy phải hoạt động liên tục, quạt gió phải làm việc hết công suất. Từ đó thì độ bền của máy tính cũng bị giảm xuống đáng kể. Việc hẹn giờ máy tính sẽ là thời gian mà người dùng cho máy được nghỉ ngơi, chính vì thế mà độ bền của máy tính cũng sẽ được tăng cao hơn.
Các cách hẹn giờ tắt máy tính Windows 10 đơn giản
Hẹn giờ tắt máy tính Windows 10 sử dụng hộp thoại Run
Bước 1: Người dùng sử dụng một tổ hợp phím Windows + R để tiến hành mở hộp thoại Run trên máy tính. Sau khi sử dụng gõ tổ hợp phím trên thì hãy gõ lệnh “Shutdown -s -t 3600”. Nếu như người dùng chưa biết thì 3600 được hiểu là thời gian hẹn giờ tắt máy tính và được tính bằng giây. Và người dùng có thể đổi giá trị 3600 thành thời gian mong muốn hợp lý hơn.
Người dùng có thể thiết lập sẵn những giá trị thời gian khác nhau và khá đơn giản, người dùng có thể sử dụng một số lệnh như:
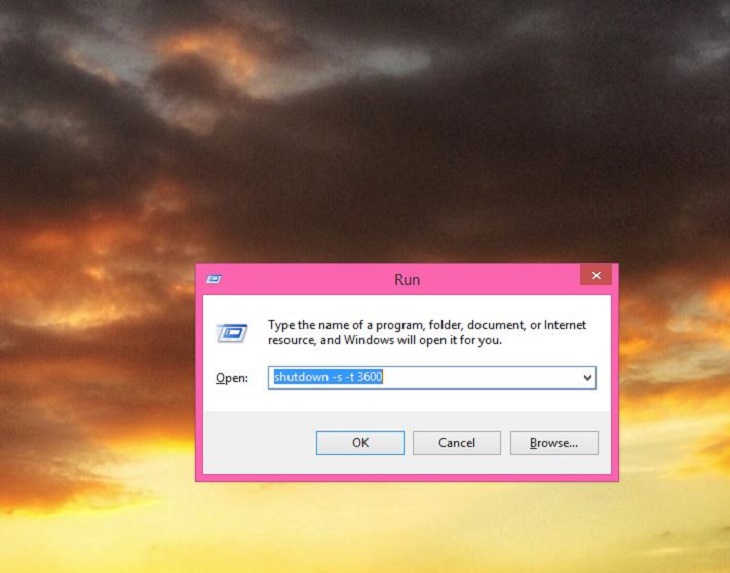
5 phút: shutdown -s -t 300
10 phút: shutdown -s -t 600
15 phút: shutdown -s -t 900
30 phút: shutdown -s -t 1800
1 tiếng: shutdown -s -t 3600
2 tiếng: shutdown -s -t 7200
3 tiếng: shutdown -s -t 10800
4 tiếng: shutdown -s -t 14400
Bước 2: Khi người dùng không muốn tiếp tục sử dụng giá trị thời gian trên và hủy lệnh Run này thì người dùng có thể mở hộp thoại Run lên và nhập lệnh “shutdown -a” vào máy tính.
Xem thêm: Phụ kiện máy tính uy tín, chính hãng giá thành tốt
Hẹn giờ tắt máy tính Windows 10 tạo file Shortcut sử dụng nhiều lần
Bước 1: Người dùng sẽ có thể hẹn giờ tắt máy tính bằng cách tạo file Shortcut bằng cách click chuột phải vào màn hình Desktop. Sau đó, người dùng sẽ tìm kiếm nút New và cuối cùng chọn Shortcut.
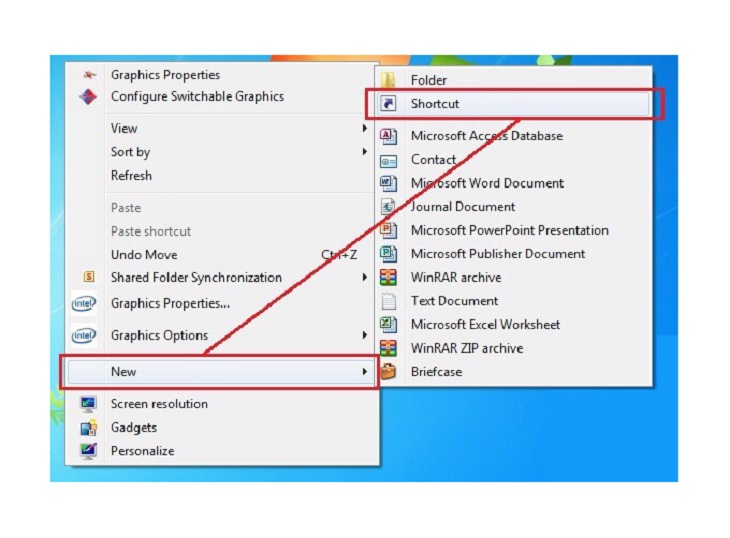
Bước 2: Sau khi tạo được một Shortcut thì người dùng hãy tạo ô Type the location of the item, khi thấy một hộp lệnh mở lên thì người dùng sẽ điền vào “shutdown -s -t 10” và con số thời gian mặc định trong đó là 10 giây. Số 10 này có thể thay đổi do người dùng quyết định sao cho phù hợp với ý muốn bởi đây chỉ là bước đầu tiên khi hộp thoại hiển thị lên. Sau khi thay đổi số giây theo ý muốn thì hãy click Next để tiếp tục.
Bước 3: Hãy lựa chọn tên cho shortcut mà bạn vừa tạo nên và tiến hành ấn nút Finish.
Bước 4: Nếu người dùng vẫn chưa rõ về cách thay đổi thời gian hẹn giờ tắt máy tính bằng cách tạo Shortcut này thì người dùng có thể thực hiện thao tác bằng cách click chuột phải vào shortcut vừa tạo đó. Ở hộp thoại hiển thị lên thì người dùng hãy chọn Properties. Người dùng chỉ cần thay đổi “10” giây đã mặc định trước ở trong mục Target. Sau khi chọn được số giây mong muốn, nhưng người dùng phải đổi ra đơn vị giây, có thể ví dụ là 10 phút thì sẽ là 600 giây. Cuối cùng, nhấn nút OK để xác nhận đã hoàn thành xong các bước thay đổi cài đặt thời gian hẹn giờ.
Cách hẹn giờ tắt máy tính Windows 10 bằng Command Prompt
Ngoài sử dụng lệnh Run thì người dùng còn có nhiều cách hẹn giờ tắt máy tính khác và một trong các cách khác đó là sử dụng hẹn giờ tắt máy tính bằng lệnh Command Prompt. Thao tác thực hiện lệnh Command Prompt cũng không khó khăn.
Bước 1: Mở Start Menu lên, mở Command Prompt và tìm kiếm nó trên thanh Start
Bước 2: Tìm kiếm “shutdown -s -t” và nhập vào, rồi tiến hành nhấn Enter. Số giây ở đây chính là số thời gian đếm người khi máy tính Window 10 sẽ được hẹn giờ tắt.
Xem thêm: Hướng dẫn chi tiết cho bạn cách cài đặt Audio/ Sound Driver ở trên Windows 11
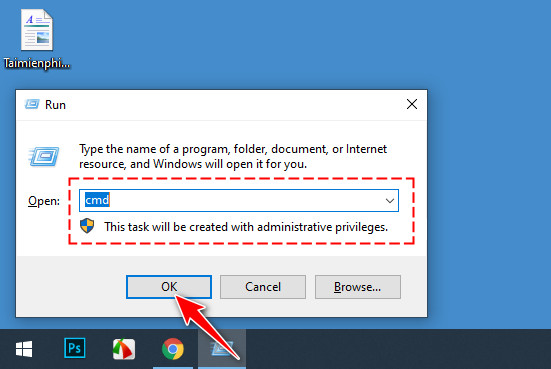
Hy vọng với một số thông tin mà chúng tôi chia sẻ thì bạn đọc cũng đã nắm được 3 cách đơn giản nhất để hẹn giờ tắt máy tính Windows 10 nhanh chóng, hiệu quả. Theo dõi chúng tôi để nhận được nhiều thông tin hữu ích khác nhé.

