HƯỚNG DẪN CÀI WINDOWS BẰNG USB
Bước 1: Kết nối USB cài win vào máy tính, laptop cần cài Win.
Bước 2: Nhấn nút nguồn để khởi động máy, khi màn hình máy tính vừa bật bạn hãy nhấn liên tục phím tắt để truy cập vào menu BOOT. Mỗi dòng laptop khác nhau sẽ có phím tắt truy cập BOOT khác nhau, bạn có thể tham khảo tại đây. Menu boot cá dòng máy.
Ở đây máy mình dùng là Dell nên sẽ nhấn liên tục phím tắt F12 khi màn hình máy tính vừa được bật lên, sau khi nhấn giao diện BOOT sẽ hiển thị ra. Hãy chọn vào ổ đĩa USB của bạn để cài WIN 10
Giao diện BOOT là giao diện ưu tiên khởi động, khi truy cập vào đây bạn có thể yêu cầu máy tính khởi động vào USB (để cài Win) hoặc yêu cầu máy tính truy cập vào ổ cứng (để Giao diện BOOT là giao diện ưu tiên khởi động, khi truy cập vào đây bạn có thể yêu cầu máy tính khởi động vào USB (để cài Win) hoặc yêu cầu máy tính truy cập vào ổ cứng (để truy cập vào Win).
Bước 3:
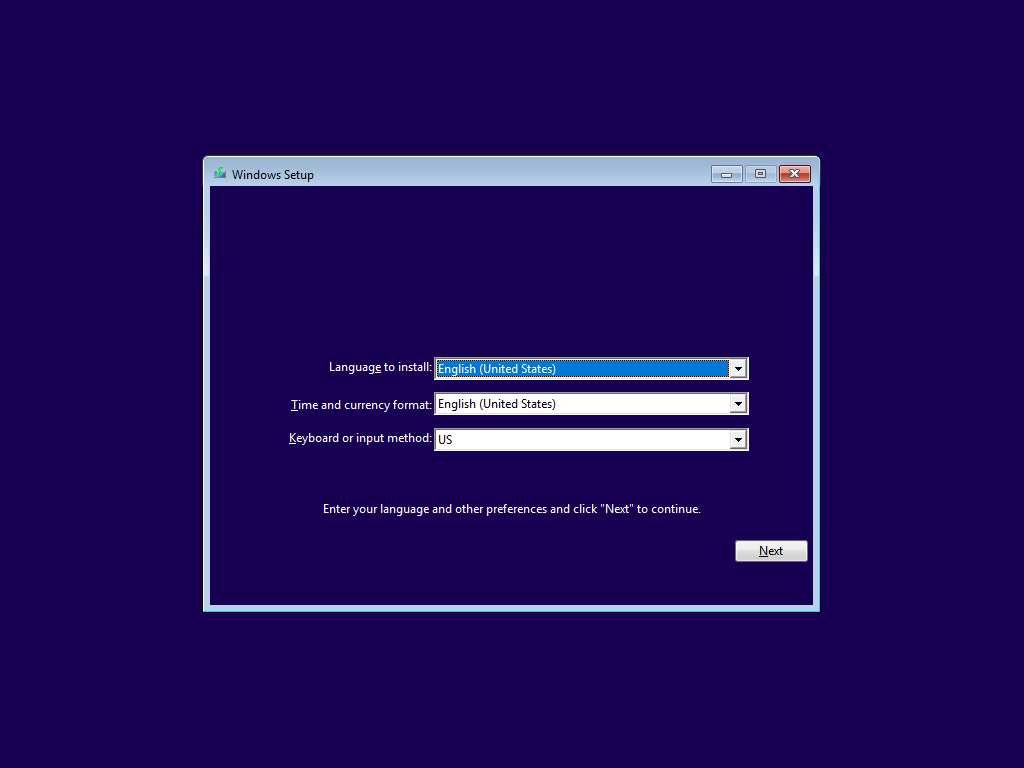
- Chọn vào ngôn ngữ tại mục Language to install (khuyến nghị giữ nguyên English United States).
- Chọn định dạng thời gian tại mục Time and currency format (khuyến nghị giữ nguyên English United States).
- Chọn định dạng bạn phím tại mục Keyboard or input method (khuyến nghị giữ nguyên US).
- Nhấn Next để tiếp tục.
Bước 4: Chọn Install để cài đặt
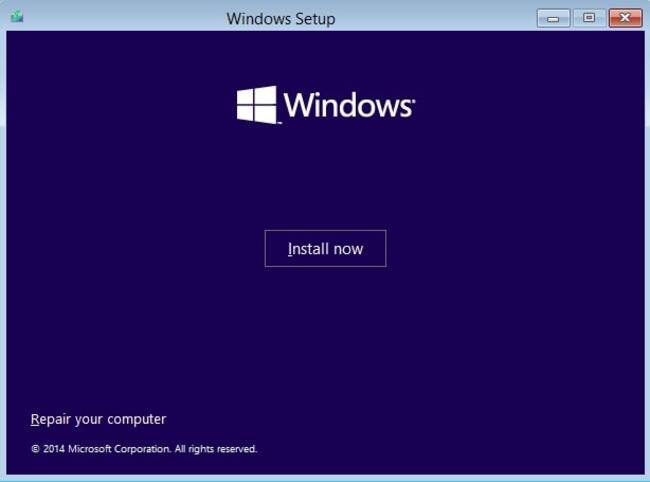
Bước 5: Nhập vào key cài đặt Windows của bạn, nếu không có, bạn nhấn chọn I don’t have a product key > Nhấn Next để tiếp tục.
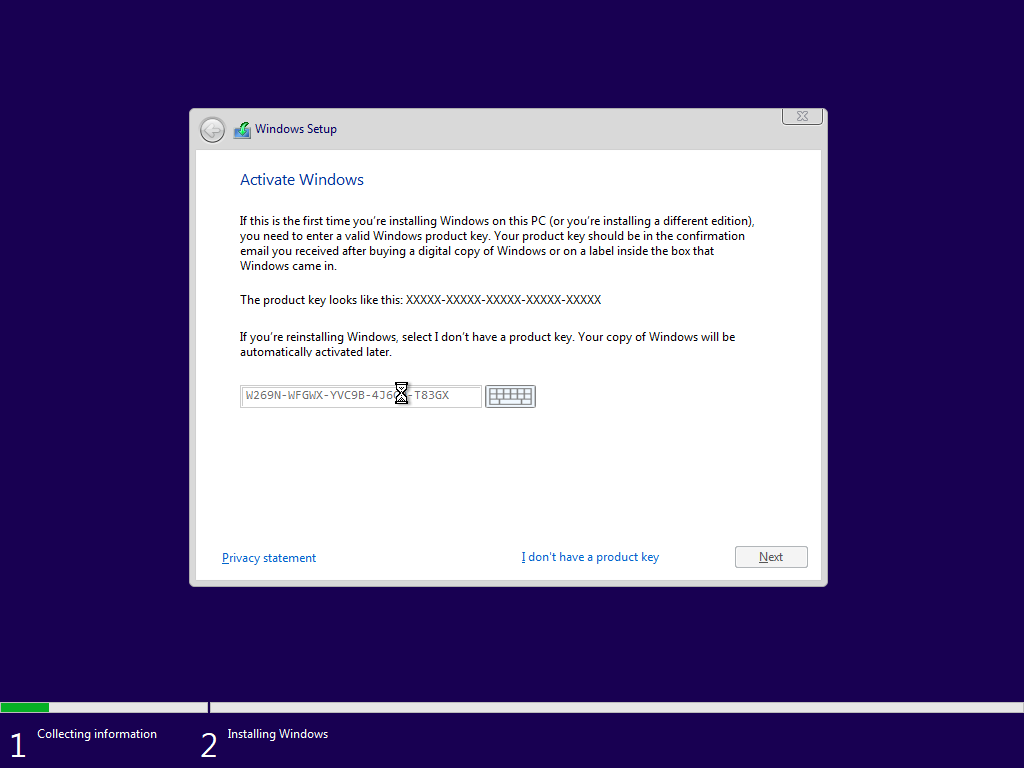
Bước 6: Lựa chọn phiên bản Windows 10
Một giao diện lựa chọn các phiên bản hệ điều hành Windows 10 hiện ra, bạn có thể chọn phiên bản thích hợp rồi nhấn Next (bạn nên chọn phiên bản pro).
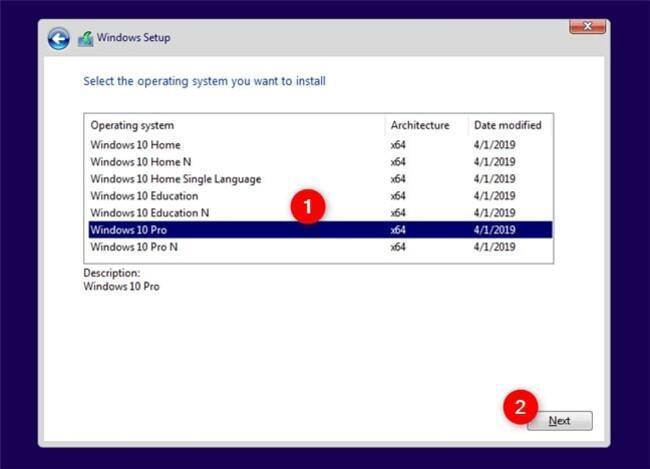
Bước 7: Đồng ý các điều khoản và nhấn Next để chuyển sang bước kế tiếp.
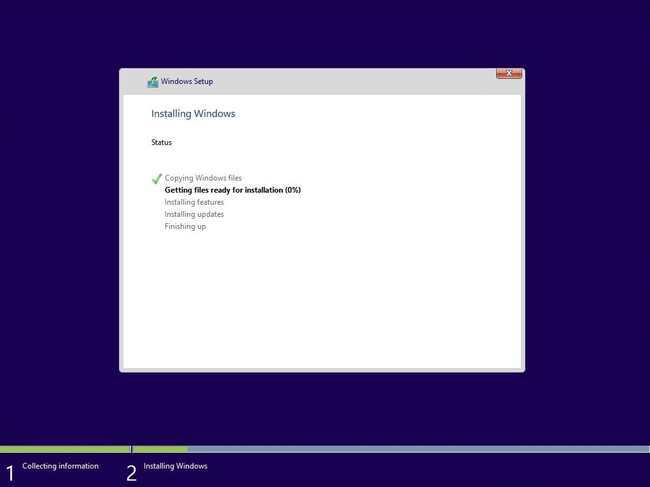
Bước 8:
Nhấn chọn Custom (nếu bạn muốn cài đặt Windows 10 mới), hoặc chọn Upgrade để nâng cấp từ phiên bản Windows cũ hơn (Windows 7, 8, 8.1, 10) lên phiên bản Windows 10 mới nhất mà vẫn giữ nguyên các tập tin, phần mềm đã tải về trước đó.
Ở đây mình muốn cài đặt mới Windows 10 nên sẽ chọn vào Custom: Install Windows only (advanced).
Bước 9:
Chọn ổ đĩa để dùng làm cài đặt Windows
Bạn chỉ cần nhấp chọn ổ đĩa bạn muốn dùng để cài đặt Win 10. Tuy nhiên, bạn cần lưu ý là ổ đĩa này sẽ bị format lại (xóa toàn bộ dữ liệu). Vì thế, bạn nên chọn đúng ổ đĩa cần cài để tránh nhầm ổ đĩa khác, gây mất dữ liệu.
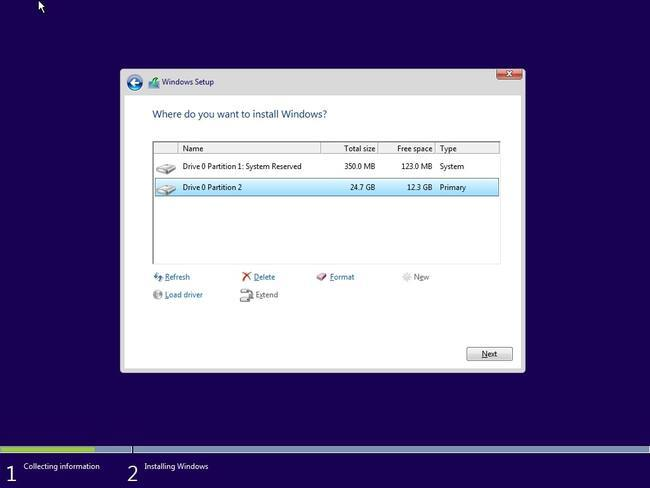
Chọn ổ đĩa mà bạn muốn cài đặt
Sau đó, máy tính sẽ tự động thực hiện quá trình cài đặt Win 10 vào thiết bị. Quá trình này sẽ diễn ra khoảng vài phút (Nếu cài trên ổ HDD sẽ lâu hơn)
Liên hệ ngay hotline Viettech88 tư vấn ổ cứng SSD để tăng tốc laptop của bạn nhé:0962 939 555
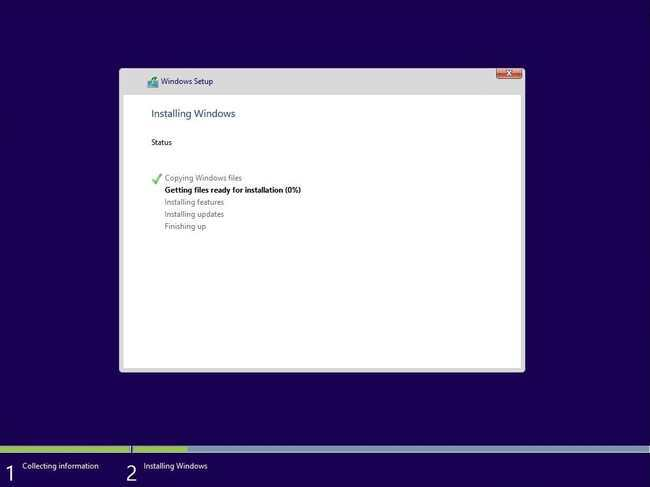
Bước 10:
Thiết lập lại các cấu hình cơ bản
Sau khi hoàn tất cài đặt, máy tính của bạn sẽ tự khởi động lại một lần nữa. Lúc này, giao diện Windows mới sẽ hiện lên và yêu cầu bạn thiết lập lại các cấu hình cơ bản:
- Ngôn ngữ: Khuyến nghị dùng United States > Nhấp chọn Yes để tiếp tục.
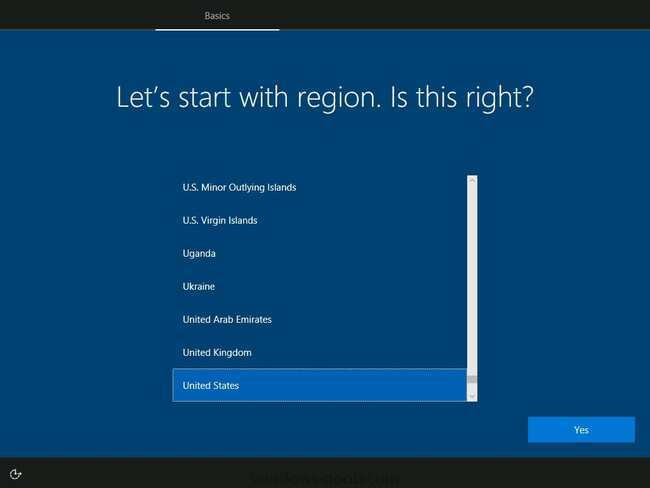
Bạn chọn Ngôn ngữ → Yes
- Bàn phím: bạn nên để nguyên US > Nhấp chọn Yes để tiếp tục.
Bạn chọn Keyboard: US → Yes
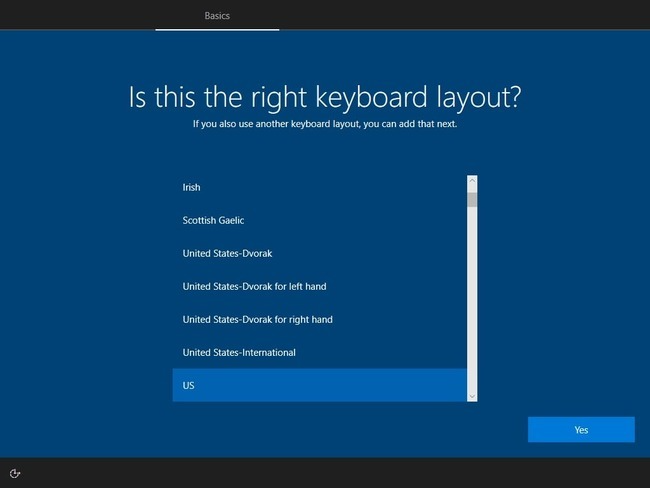
- Bạn có thể nhấn Skip để bỏ qua nếu không muốn thiết lập bàn phím thứ 2.
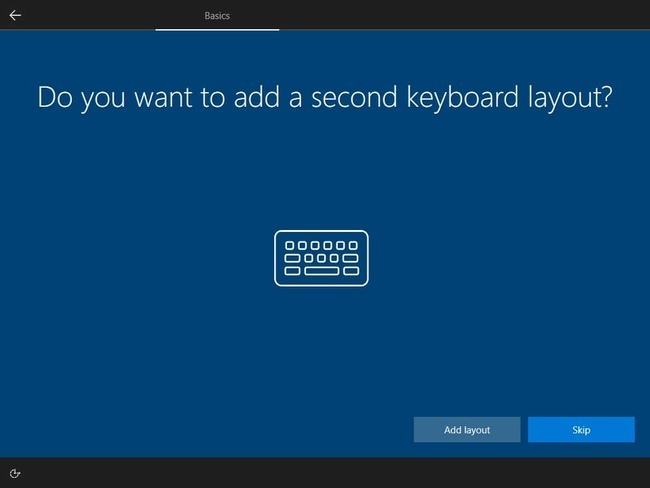
Bạn chọn Skip
- Ở mục thiết lập mục đích sử dụng, bạn chọn Set up for personal use (Sử dụng cá nhân).
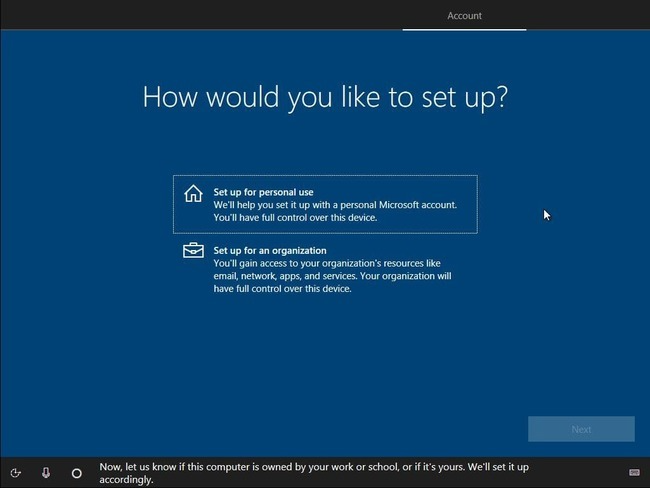
Bạn chọn Set up for personal use
- Nhập tên tài khoản Microsoft của bạn. Nếu chưa có thì nhấn vào Create account để tạo tài khoản hoặc chọn Offline Account để tạo tài khoản nội bộ (không phải tài khoản của Microsoft) > Next.
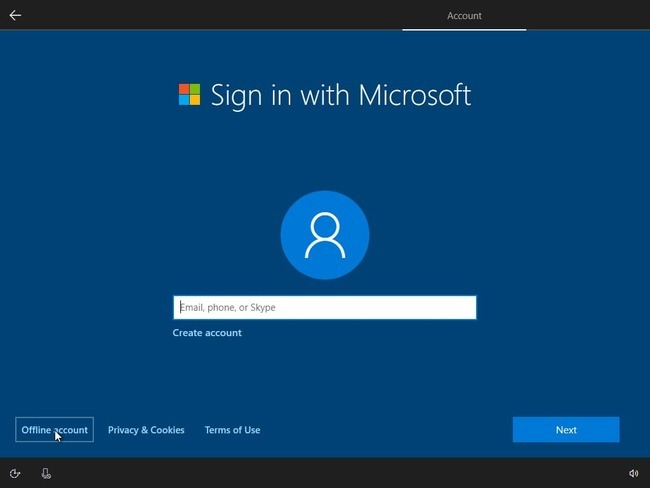
Bạn đăng nhập tài khoản Microsoft hoặc tạo tài khoản
- Chọn tính năng Limited experience để bỏ qua các tính năng tải, đồng bộ ứng dụng mặc định.
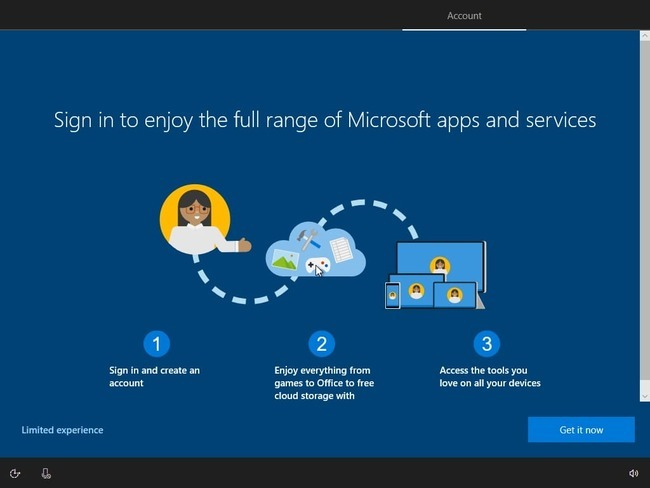
Bạn chọn vào Limited experience
- Nhập tên và mật khẩu đăng nhập của máy tính.
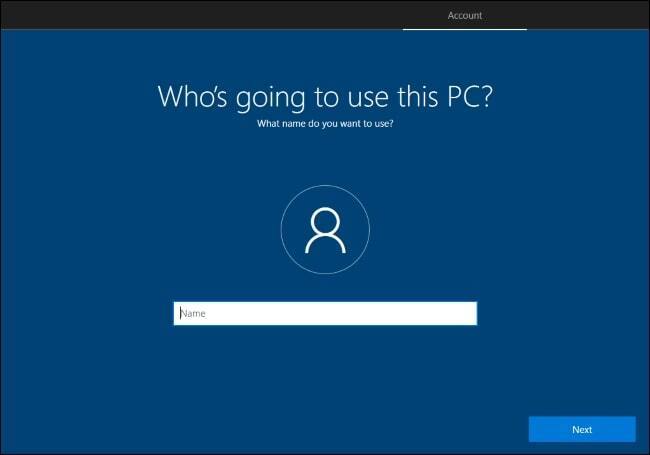
Nhập tên

Nhập password (có thể Next để bỏ qua)
- Bạn có thể bỏ qua phần đặt mật khẩu và cài đặt sau.
- Bạn nên chọn các câu hỏi bí mật và trả lời. Chúng dùng để khôi phục lại mật khẩu đăng nhập phòng trường hợp bạn quên mật khẩu. Vì thế, hãy nhớ kỹ và lưu lại nhé.
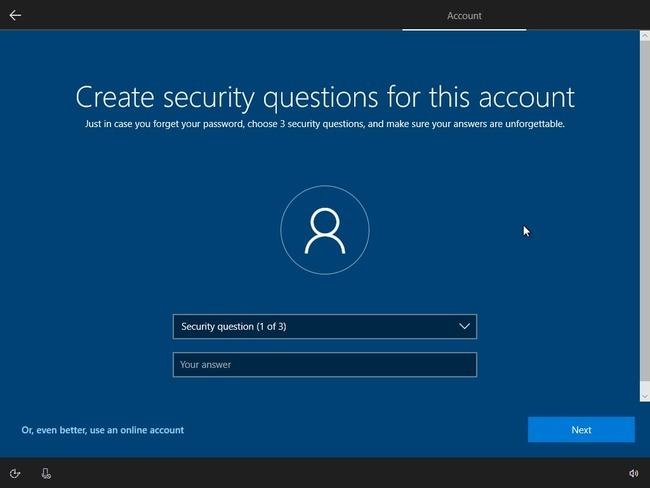
Chọn các câu hỏi bí mật và trả lời dùng để khôi phục máy tính
- Sau đó, nhấn Yes nếu bạn muốn đồng bộ các tùy chọn cài đặt trong quá trình sử dụng Windows trước đó qua tài khoản Microsoft.
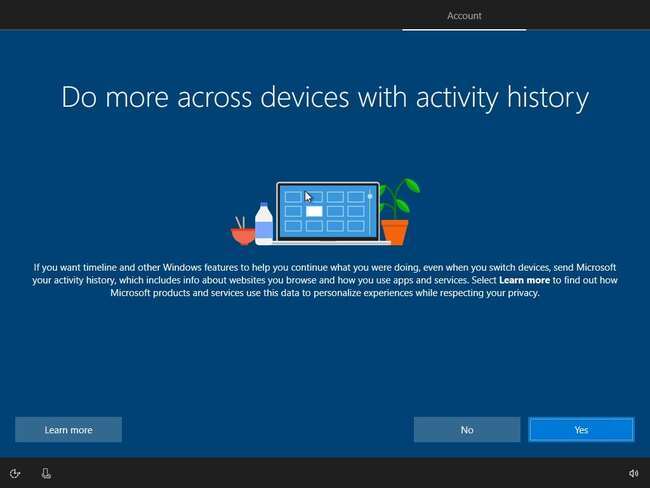
Nhấp chọn Yes nếu bạn muốn đồng bộ với tài khoản Microsoft
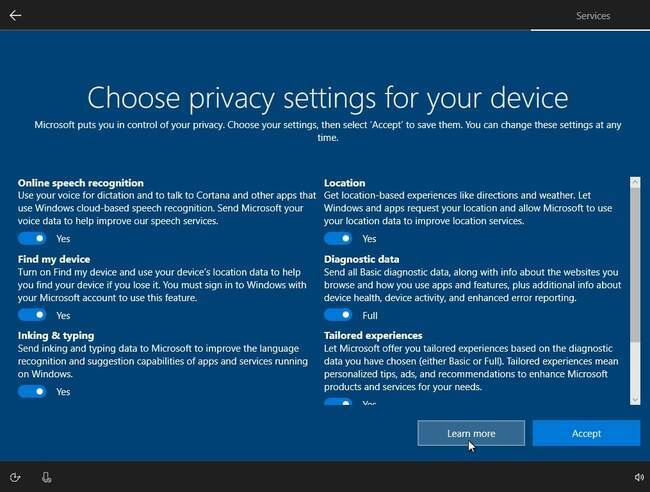
- Nhấp chọn Accept để đồng ý các tùy chọn mặc định và hoàn tất cách cài Win 10 bằng USB boot.

Sau khi hoàn tất đầy đủ các bước, giao diện Windows 10 quen thuộc sẽ hiện ra để bạn sử dụng.

