Trong quá trình sử dụng laptop của mình, đôi lúc có thể bạn sẽ gặp phải tình trạng máy sẽ không còn có thể phát ra âm thanh được nữa hoặc âm thanh vẫn phát ra nhưng lại quá nhỏ. Việc này có thể xuất phát nên là do Sound Driver của máy đã không còn tương thích nữa hay đã quá cũ và cần phải cài đặt lại. Và ở bài viết ngay dưới đây, Viettech88 sẽ chỉ cho bạn thật chi tiết về cách cài đặt Audio/ Sound Driver trên Windows 11 nhé!
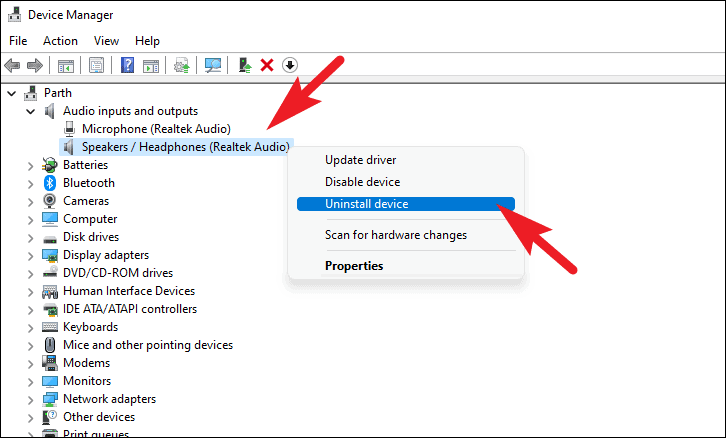
Lỗi liên quan đến Sound Driver trên Windows 11 là gì?
Có thể bạn đã biết, Driver âm thanh trên windows 11 nó đóng một vai trò cực kì là quan trọng. Lí do là bởi nó sẽ phần loa ở bên trong hệ thống của máy sẽ được hoạt động bình thường và việc chuyển tiếp các âm thanh đến thiết bị được kết nối bên ngoài với máy sẽ được diễn ra thật là trơn tru.
Bình thường, trong các bản update của windows thì các vấn đề liên quan tới driver sẽ được xử lí. Thế nhưng, đôi khi phần driver âm thanh bị hỏng hay không còn tương thích nữa, khiến cho bạn cần phải cài đặt lại nó để chúng có thể hoạt động lại một cách bình thường.
Xem thêm: Laptop HP uy tín, chất lượng
Sử dụng Windows Update để cập nhật Driver âm thanh cho máy tính dùng Windows 11
Cách này được xem như là một cách đơn giản cũng như là nhanh chóng nhất để bạn có thể xử lí, khắc phục những lỗi liên quan tới các vấn đề liên quan tới phần mềm của máy nói chung. Khi sử dụng cách này, các lỗi như hệ thống driver không tương thích hay quá cũ sẽ được khắc phục một cách đơn giản. Bạn có thể thực hiện thao tác cài đặt driver âm thanh trên windows 11 như sau.
Bước 1: Ở biểu tượng windows góc trái dưới màn hình, bạn hãy click chọn vào nó rồi tiếp tục nhấn vào cài đặt
Bước 2: Bạn lướt xuống cuối cùng ở menu trong phần cài đặt là sẽ tìm thấy mục windows update
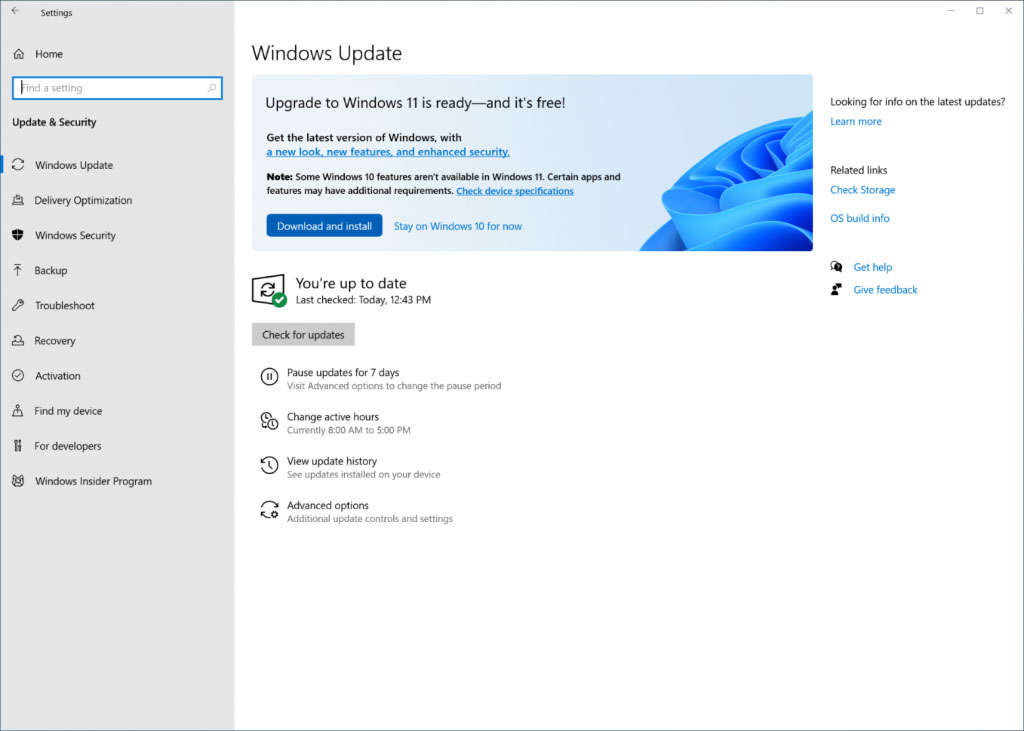
Bước 3: Lúc này, việc bạn cần làm đó chính là chọn vào mục Check for Update để bắt đầu quá trình tiến hành cập nhật Sound driver mới nhất trên windows 11
Tiến hành cập nhật thông qua cách sử dụng Device Manager
Nếu như cách đầu tiên không mang lại hiệu quả cao sau khi thực hiện thì bạn có thể tiến hành bằng cách sử dụng Device Manager.
Bước 1; Ở biểu tượng của windows phía góc trái dưới màn hình hay là ở trên bàn phím của laptop, bạn hãy chọn vào nó rồi hãy nhập vào ô tìm kiếm Device Manager
Bước 2: Ở tại mục Device Manager thì hãy tiến hành click vào mục Sound, Video and game controllers
Bước 3: Việc tiếp theo bạn cần làm là bấm chuột phải vào dòng chữ đó và tiến hành Update driver cho chúng
Bước 4: Nếu như máy báo đã cập nhật thành công thì chứng tỏ các thao tác đã hoàn thành. Còn nếu không thì máy của bạn sẽ tự động khởi động lại để hoàn tất quá trình cập nhật
Sử dụng Troubleshoot để cài đặt Audio hay Sound Driver
Trong trường hợp mà bạn đã thực hiện cả hai phương pháp trên mà âm thanh của laptop vẫn còn quá bé hay không thể phát ra âm thanh, bạn hãy sử dụng cách sau đây. Đó là sử dụng Troubleshoot để cài đặt sound driver cho máy nhé.
Đây chính là một công cụ vô cùng hữu hiệu, là một cánh tay phải cực kì đắc lực cho người dùng ở trong việc giải quyết đi những lỗi của windows có thể gặp phải. Mọi lỗi cơ bản nhất xảy ra cũng có thể được người dùng xử lí một cách đơn giản. Để thực hiện, bạn hãy tiến hành thao tác theo các bước sau đây.

Bước 1: Nhấn chọn vào biểu tượng của windows trên màn hình laptop hay ở trên bàn phím rồi tìm kiếm công cụ Troubleshoot bên trong phần cài đặt
Bước 2: Sau khi đã tìm được và truy cập vào công cụ này, bạn hãy chọn vào mục system ở phía bên trái
Bước 3: Bạn hãy nhấn vào mục Troubleshoot
Bước 4: Tiếp theo đấy, bạn hãy chọn vào phần Other troubleshooter
Bước 5: Bước cuối cùng, ở phần Playing Audio thì hãy nhấn chọn Run để hoàn tất quá trình này nhé
Sau khi hoàn thành xong các thao tác, bạn hãy kiểm tra lại một lần nữa xem các lỗi liên quan đến âm thanh của máy đã được khắc phục hay chưa. Nếu như mà lỗi đó vẫn chưa được khắc phục thì có lẽ phần cứng là nguyên nhân gây ra tình trạng này, hoặc cũng có thể phần mềm của máy chúng chưa thể tự giải quyết được các lỗi đó. Lúc này, việc bạn cần làm là hãy đem thiết bị của mình ra các địa chỉ, cơ sở sửa chữa có uy tín để bảo hành nhé.
Lời kết
Vừa rồi, thông qua bài viết trên của Viettech88, chắc hẳn bạn đọc đã hiểu rõ hơn, chi tiết hơn về cách để cập nhật hay cài đặt lại phần audio hay driver âm thanh trên máy tính, laptop của dụng hệ điều hành windows 11.
Xem thêm: Cách tải Windows 11 chính gốc từ Microsoft | Windows 11 2022
Và nếu như muốn sử dụng các sản phẩm, thiết bị, đồ điện tử chạy hệ điều hành windows 11 thì Viettech88 chính là địa chỉ cực kì đáng tin cậy dành cho bạn. Đến với chúng tôi, khách hàng sẽ được nhận các sản phẩm chất lượng và mức giá lại vô cùng hợp lí. Thêm nữa chính là các chương trình ưu đãi, khuyến mãi vô cùng hấp dẫn.
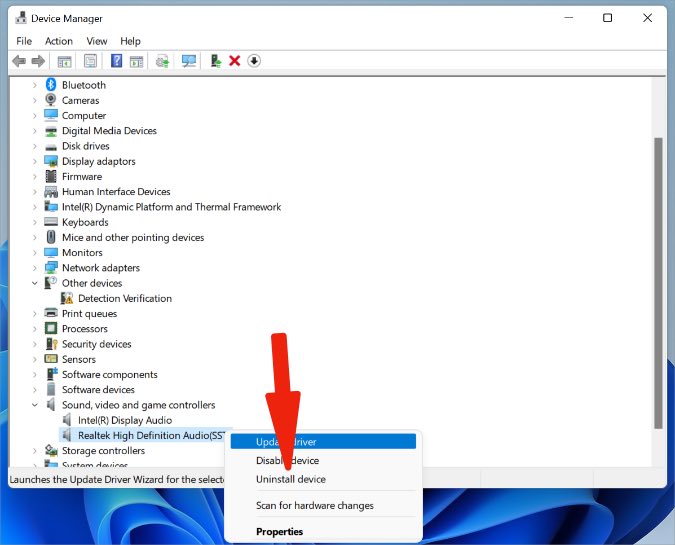
Để biết thêm thông tin chi tiết, bạn hãy liên hệ với Viettech88 thông qua địa chỉ sau đây.
-
Email : cskhviettech88@gmail.com
-
Hotline : 096.2939.555

