Một trong những cách hỗ trợ laptop hoạt động mạnh mẽ hơn là việc set RAM ảo cho Win 10 của những dòng máy tính cần chạy các ứng dụng dung lượng lớn. Điều này đặc biệt cần thiết cho những người cần sử dụng máy tính laptop đồ hoạt động ổn định để làm việc học tập hoặc chơi game đỉnh cao. Trong chuyên mục bài viết ngày hôm nay, Viettech88 được hướng dẫn cách tạo RAM ảo cho máy tính laptop cài đặt hệ điều hành Windows 10.

RAM ảo là gì ?
Đây chính là một bộ nhớ đệm hỗ trợ tăng dung lượng lưu trữ của máy tính bên cạnh thiết bị ram vật lý đã tiêu tốn hết nguồn dung lượng tối thiểu. RAM ảo là một trong những giải pháp được nhiều người sử dụng song song trong hệ điều hành Windows.
Nguyên lý hoạt động của RAM ảo là sử dụng dung lượng của ổ cứng để hỗ trợ cho các phần mềm cần thêm bộ nhớ. Tính năng của RAM ảo không hiệu quả như có thể đáp ứng được nhu cầu tăng cường RAM khi chạy các ứng dụng cần dung lượng lớn như các tựa game thịnh hành các thao tác thiết kế đồ họa.
Xem thêm: Kho laptop cũ có bảo hành
Những bước set RAM ảo cho máy Windows 10
Cách thức xếp RAM ảo cho laptop cài đặt hệ điều hành Windows 10 không khó tốn kém thời gian của người dùng. Tuy nhiên khi muốn thiết lập RAM ảo cho máy tính laptop thì người dùng phải tuân thủ theo những hướng dẫn sau đây :
Bước 1 : Người dùng click chuột vào biểu tượng This PC bên ngoài màn hình desktop để chọn Properties. Khi cửa sổ system xuất hiện người dùng sẽ nhìn thấy những thông số RAM hiện trên máy tính. Lúc này người dùng hãy quan sát dung lượng ram vật lý và số bit Win 10 hiển thị trong mục Installed memory (RAM) và System style.
Bước 2 : Sau khi đã nắm bắt được thông số RAM vật lý và hệ điều hành Windows 10, người dùng tiếp tục click vào mục Advanced system settings thực hiện việc tạo ra ảo cho Win 10.
Bước 3 : Người dùng tiếp tục click vào hộp thư thoại System Properties rồi tiếp tục chọn tab Advanced và nhấn vào mục Settings.
Bước 4 : Khi hộp thư thoại Performance Options hiện ra bạn tiếp tục thực hiện cách xếp RAM ảo bằng việc chọn Tab Advanced rồi nhấn vào mục Chance.
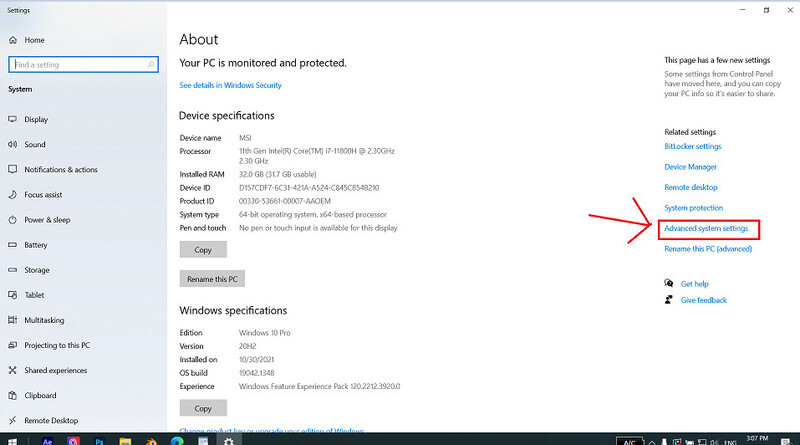
Bước 5 : Tại thư mục Change, người dùng sẽ bỏ dấu tick mặc định trên mục Automatically manage paging file size for all drives. Tiếp theo là thao tác tắt chức năng tự động set RAM ảo trên máy win 10. Người dùng sẽ chọn ổ đĩa cài Windows rồi chọn Custom size.
Bước 6 : Để set RAM ảo thích hợp thì người dùng sẽ điền giá trị dung lượng bộ nhớ vào 2 ô Initial size và Maximum size.
Bước 7 : Khi đã hoàn thành việc điền đầy đủ các thông số để set RAM ảo cho máy laptop Win 10 người dùng bấm vào mục Set rồi bấm OK. Nhớ reset lại máy tính để có thể sử dụng tính năng tăng RAM ảo cho máy tính Win 10.
Lưu ý về cách điền dung lượng RAM ảo
Nếu đang sử dụng laptop Windows 10 32 bit, RAM vật lý dưới 3GB hoặc laptop Win 164 bit, RAM vật lý dưới 4.5 GB thì điền giá trị vào mục Initial size có giá trị lớn hơn 1.5 lần và mục Maximum size thông số gấp 3 lần với RAM vật lý.
Ví dụ người dùng đang sử dụng dòng laptop Macbook Win 10 64 bit RAM vật lý dung lượng 4GB thì thông số nhập vào các ô số liệu khi set RAM ảo laptop lần lượt là Initial size 6144MB, Maximum size là 12.288MB.
Nếu người dùng đang sử dụng máy tính cài đặt hệ điều hành Windows 10 32 bit dung lượng ram vật lý lớn hơn 3GB hoặc 4.5GB thì nên nhập thông số vào hai mục Initial size và Maximum size những thông số có giá trị bằng một nửa với dung lượng RAM vật lý.
Chẳng hạn máy tính laptop HP Windows 10 32 bit dùng loại RAM 16GB thì người dùng muốn xếp RAM ảo cho dòng laptop HP thì điền thông số lần lượt là 8192MB vào mục Initial size và 16384MB vào mục Maximum size.
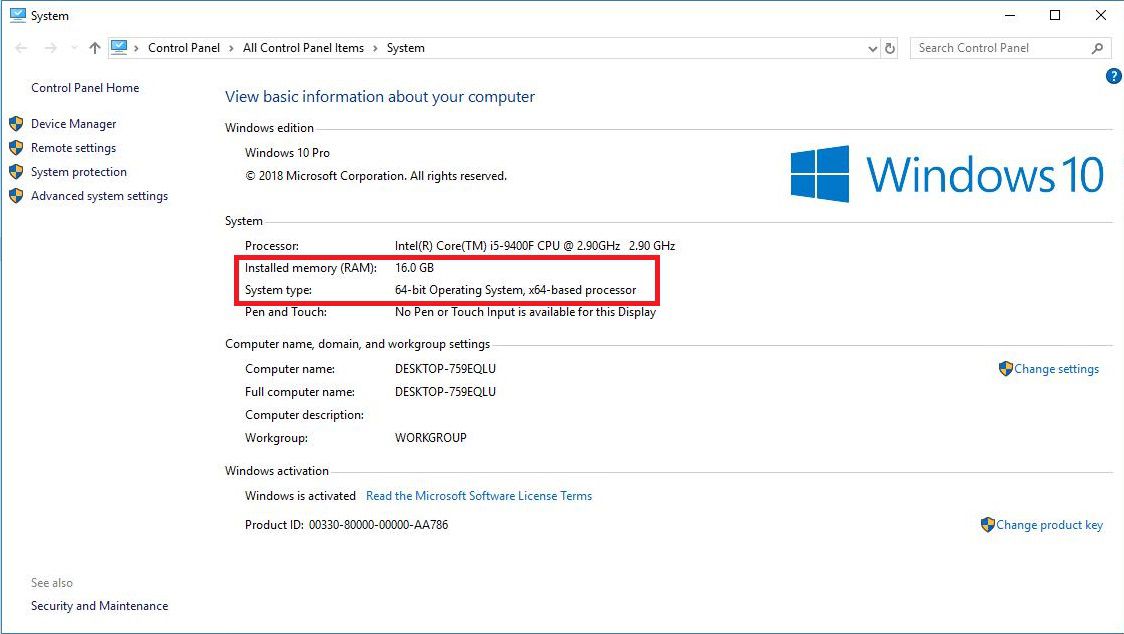
Những thắc mắc về lỗi thường gặp khi set RAM ảo
Trong quá trình set RAM ảo hay sử dụng người dùng sẽ gặp nhiều trường hợp cần tư vấn thắc mắc có thể đặt câu hỏi trực tuyến với nhà cung cấp máy tính laptop.
Cách quy đổi đơn vị của dung lượng trên máy tính
1GB = 1024MB
4GB = 4096 MB
16GB = 16384 MB.
Sau khi set RAM ảo thì máy tính có bị ảnh hưởng gì không?
Trong những trường hợp cần sử dụng đa nhiệm tính năng cần dung lượng cao thì reset RAM ảo để laptop chạy nhanh hơn thì không gây ảnh hưởng gì. Tuy nhiên người dùng lạm dụng sử dụng RAM ảo trong thời gian dài sẽ ảnh hưởng đến độ bền của ổ cứng. Tốt nhất là nên nâng cấp RAM cho máy khi người dùng muốn sử dụng dung lượng lớn.
Có thể tắt RAM ảo khi không cần sử dụng được không ?
Sau khi set RAM cho máy Win 10, người dùng có thể tắt khi không cần thiết bằng cách vào mục Custom size rồi chọn Automatically manage paging for all drives.

Xem thêm: Có nên mua Macbook cũ hay không? Nơi mua Macbook cũ Hà Nội uy tín chất lượng
Liên hệ với chúng tôi:
Email : cskhviettech88@gmail.com
Hotline : 096.2939.555

