Nếu bạn là một người ưa dụng sử dụng Macbook nhưng vẫn chưa biết cách đổi mật khẩu. Thì ngay bây giờ, Viettech88 sẽ hướng dẫn đổi mật khẩu Macbook đơn giản chỉ 1p30. Bên cạnh đó, việc đặt lại mật khẩu cho máy sẽ mang lại lợi ích cho người sử dụng. Cùng khám phá ngay nhé!
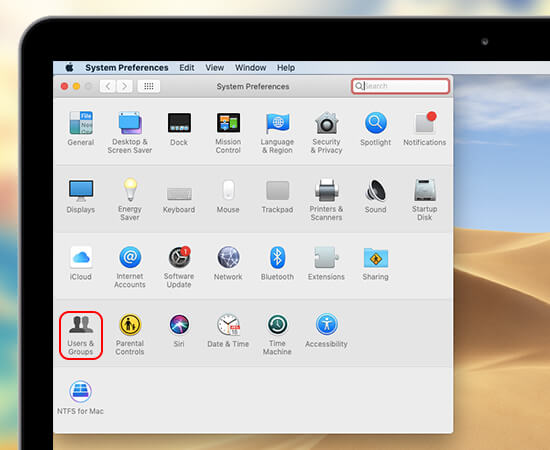
Một số lợi ích khi đặt mật khẩu cho Macbook
Macbook được biết đến là thiết bị điện tử sử dụng cho từng đối tượng cá nhân. Nơi đây chứa và lưu trữ nhiều nội dung, tài liệu của người dùng. Vì vậy, việc đổi mật khẩu Macbook sẽ giúp người khác không tự ý truy cập vào máy Macbook của bạn.
Bên cạnh đó, mật khẩu có khả năng bảo vệ máy tránh việc đánh cắp dữ liệu với các đối tượng có hành vi muốn lấy thông tin tài liệu quan trọng,...
Hướng dẫn đổi mật khẩu MacBook đơn giản chỉ 1p30s
Nếu bạn đang sở hữu một chiếc Macbook nhưng vẫn chưa biết cách đổi mật khẩu thì hãy tham khảo ngay một số cách dưới đây, cụ thể như.
Cách đổi mật khẩu MacBook cực đơn giản
Bước 1: Bạn thực hiện truy cập vào ứng dụng System Preferences (cài đặt hệ thống), sau đó nhấn chuột vào vị trí Users & Groups (người dùng và nhóm)
Bước 2: Tiến hành thay đổi mật khẩu. Bên trong thư mục Users & Groups, sau đó chọn tên của bạn từ danh sách người dùng đưa vào mục Change Password (thay đổi mật khẩu)
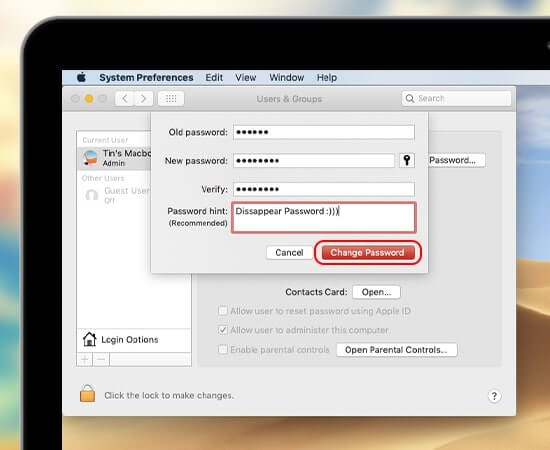
Bước 3: Thực hiển đổi mật khẩu cho Macbook của bạn. Sau khi đã nhấn chọn Change Password và điền mật khẩu tại mục New Password (mật khẩu mới) nhấn mục Verify (xác nhận). Tại phần Old Password nếu bạn không có mật khẩu cũ thì chỉ cần nhấn chọn phím Space. Tiếp theo đó nhấn vào mục Change Password để đổi mật khẩu Macbook một cách đơn giản.
Bước 4: Thực hiện cài đặt thời gian khóa máy Macbook cá nhân. Tiếp theo đó, bạn quay lại System Preferences và nhấn vào mục Security & Privacy để thực hiện thay đổi thời gian điền lại mật khẩu ngay khi đã mở máy.
=>>Xem thêm: Macbook Air uy tín, chất lượng
Cách đổi pass MacBook qua Apple ID
Đối với một số phiên bản hệ điều hành MacOS, bạn có thể sử dụng Apple ID để thay đổi mật khẩu Macbook cho mình. Tại màn hình đăng nhập, bạn thực hiện nhập mật khẩu có đến khi nhận được thông báo rằng bạn có thể cài đặt mật khẩu bằng Apple ID. Nếu bạn vẫn chưa thấy thông báo xuất hiện có nghĩa rằng tài khoản của bạn không được phép cài đặt bằng Apple ID.
Bước 1: Thực hiện thao tác nhấn vào nút Play bên cạnh thông báo Apple ID, sau đó tiến hành theo hướng dẫn hiển thị trên màn hình để nhập Apple ID và tạo mật khẩu mới Macbook nhanh chóng. Sau đó, bạn sẽ nhận được yêu cầu khởi động lại máy sau khi hoàn thành.
Bước 2: Đăng nhập Macbook với mật khẩu mới đổi.
Cách đổi mật khẩu trên MacBook bằng trợ lý Reset Password
Nếu như FileVault đã được bật lên thì bạn có thể đổi tên đăng nhập Macbook thông qua trợ lý Reset Password, cụ thể như sau.
Bước 1: Đợi khoảng chừng 1 phút tại màn hình đăng nhập cho đến khi bạn nhận được thông báo rằng, bạn có thể sử dụng nút nguồn trên Macbook để tắt và bật lại máy trong chế độ Recovery OS. Tuy nhiên, nếu bạn không nhận được thông báo này có nghĩa rằng FileVault chưa được bật.
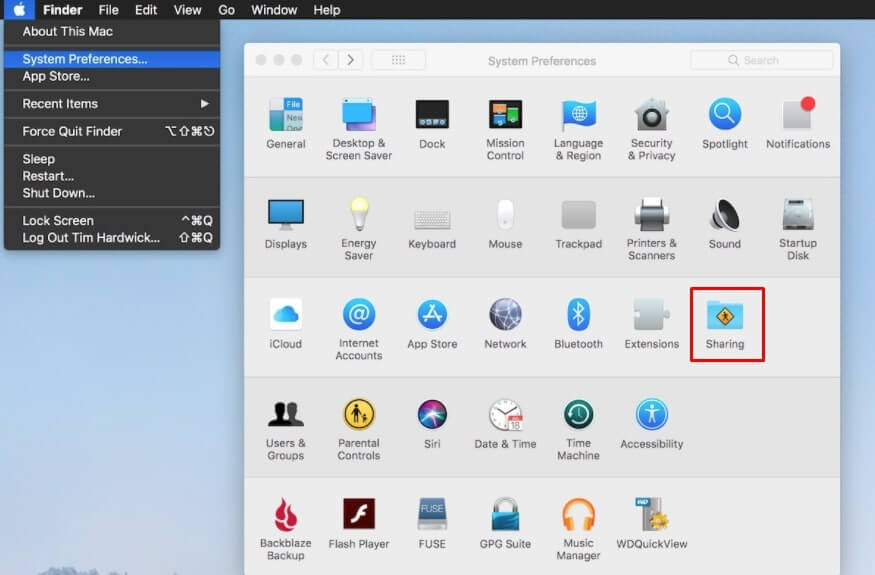
Bước 2: Nhấn giữ nút nguồn cho đến khi máy mac được tắt hoàn toàn.
Bước 3: Nhấn giữ nút nguồn thêm lần nữa để khởi động máy Macbook và thực hiện đổi mật khẩu đơn giản.
Bước 4: Khi màn hình Reset Password xuất hiện, bạn cần thực hiện theo các hướng dẫn trên màn hình.
Bước 5: Thực hiện đổi mật khẩu mới. Bạn cần kết nối wifi mà di chuyển trỏ chuột vào màn hình nhấn chọn menu Wifi để kết nối. Thoát màn hình cài đặt mật khẩu bạn nhấn chọn menu Apple và nhấn Restart.
Bước 5: Nhân kết thúc, chọn nút Restart.
Bước 7: Khi bạn đã đổi được mật khẩu với trợ lý Reset Password. Sau đó đăng nhập tài khoản với mật khẩu mới đã đổi trước đó.
Cách đổi mật khẩu trên MacBook với Recovery Key
Bên canh những cách đổi mật khẩu macbook 1p30s trên, bạn cũng có thể đổi mật khẩu Mac với Recovery key, cụ thể như sau.
Bước 1: Tiến hành đổi mật khẩu Mac với Recovery Key tại màn hình đăng nhập, nhập mật khẩu cho đến khi xuất hiện thông báo rằng bạn có thể cài đặt mật khẩu thông qua Recovery key. Nếu quá 3 lần thử mà không xuất hiện thông báo nào có nghĩa rằng FileVault chưa được bật.
Bước 2: Nhấn nút Play cạnh thông báo sau đó nhập mật khẩu sẽ được thay Recovery Key. Nhập Recovery Key dùng các ký tự in hoa kể cả các dấu gạch nối.
Bước 3: Thực hiện theo hướng dẫn trên màn hình để đổi mật khẩu mới, sau khi nhập xong bạn nhấn chọn Reset Password và hoàn thành.
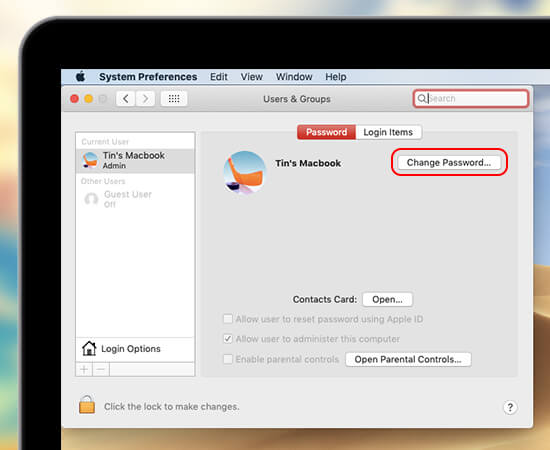
=>>> Xem thêm: Cách xóa hoặc khôi phục ảnh, video trên MacBook đơn giản cho bạn
Bài viết trên đã giới thiệu đến bạn những thông tin về hướng dẫn đổi mật khẩu MacBook đơn giản chỉ 1p30s. Nếu bạn có thắc mắc hãy liên hệ ngay với Viettech88 để được hỗ trợ và tư vấn nhé!

