Bạn đã bao giờ cài đặt một ứng dụng trên Macbook của mình và muốn gỡ bỏ ứng dụng đó khi không còn sử dụng? Hay bạn cần gỡ bỏ những chương trình không cần thiết để giải phóng dung lượng ổ cứng, việc cài đặt ứng dụng trên Mac rất dễ dàng nhưng không phải ai cũng biết cách gỡ bỏ ứng dụng vì Mac không hoạt động như Windows. Hãy để Viettech88 hướng dẫn cách xóa ứng dụng trên MacBook đơn giản nhất nhé.

Vì sao phải xóa các ứng dụng không cần thiết trên MacBook
Xóa các ứng dụng trên MacBook thuận tiện cho bạn khi không sử dụng là một giải pháp để tiết kiệm dung lượng ổ đĩa. Hiện tại, có đủ dung lượng để lưu trữ các tệp tài liệu và ứng dụng.
Ứng dụng, hình ảnh hoặc chương trình cần nhiều dung lượng lưu trữ để hoạt động. Việc cài đặt ứng dụng trên Mac vốn đã rất dễ dàng đối với hầu hết người dùng mới. Tuy nhiên, việc gỡ bỏ các ứng dụng đã cài đặt trên Macbook rất khó vì có ít hướng dẫn cụ thể khi bạn mới mua máy. Nếu sử dụng, bạn thường gỡ bỏ các ứng dụng trên macOS theo 3 cách cơ bản:
-
Xóa các ứng dụng đã tải xuống từ App Store bằng Launchpad.
-
Cách xóa ứng dụng trên MacBook bằng Finder.
-
Cách xóa ứng dụng trên macbook trong phần quản lý lưu trữ.
Sử dụng ba phương pháp này, bạn có thể gỡ bỏ hoàn toàn và an toàn bất kỳ chương trình hoặc ứng dụng nào chỉ với một vài thao tác gõ bàn phím hoặc một vài cú nhấp chuột trên máy tính của bạn. Chúng ta hãy xem xét kỹ hơn một số mẹo đơn giản để xóa ứng dụng trên MacBook của bạn mà ai cũng có thể làm được!
Xem thêm: MacBook Air đảm bảo chất lượng cho người tiêu dùng
Launchpad- phần mềm xóa các ứng dụng được tải về từ App Store nhanh chóng
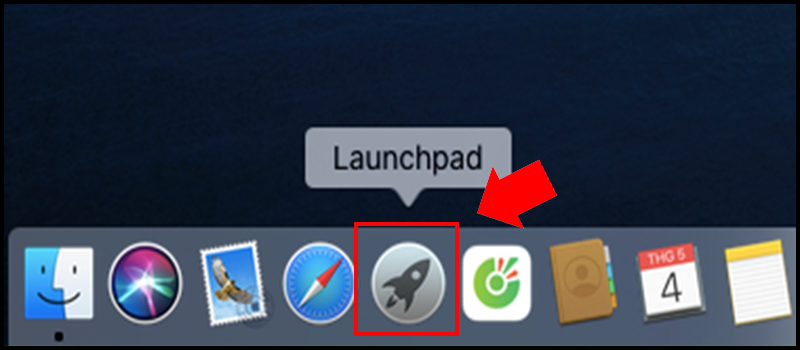
Launchpad được hiểu là một menu nơi chứa tất cả các ứng dụng đã cài đặt trên máy Mac của bạn. Nếu bạn đã từng xóa ứng dụng trên iPhone hoặc iPad của mình, bạn biết rằng việc sử dụng Launchpad để gỡ cài đặt ứng dụng trên máy Mac cũng giống như việc bạn chỉ cần nhấp và giữ biểu tượng ứng dụng. Phương pháp này cho phép bạn dễ dàng gỡ bỏ phần mềm đã cài đặt trên MacBook của mình. Người dùng thực hiện như sau:
-
Bước 1: Mở Launchpad và tìm ứng dụng bạn muốn gỡ bỏ.
-
Bước 2: Giữ chuột trái vào ứng dụng bạn muốn gỡ bỏ.
-
Bước 3: Sau đó chọn X để xóa và xác nhận.
Tùy thuộc vào hệ điều hành của bạn, giao diện Launchpad của MacBook sẽ có các biểu tượng khác nhau. Xóa một ứng dụng rất dễ dàng. Chỉ cần nhấn tổ hợp phím Command + Space, tìm LaunchPad và bật nó lên. Launchpad chỉ gỡ cài đặt các ứng dụng đã được cài đặt trực tiếp từ AppStore.
Xóa ứng dụng MacBook trên Finder
Tương tự như tài liệu trên máy tính xách tay Windows, Finder là nơi người dùng có thể lưu trữ các tệp và tài liệu cá nhân. Xóa ứng dụng bằng Finder tương tự như xóa ứng dụng bằng Bảng điều khiển hoặc Cài đặt menu trong Windows.
-
Bước 1: Vào Finder và chọn Ứng dụng (Applications).
-
Bước 2: Tìm ứng dụng bạn muốn xóa và di chuột qua nó. Nhấp chuột phải hoặc nhấn đúp nếu bạn đang sử dụng bàn di chuột.
-
Bước 3: Chọn Chuyển vào Thùng rác.
-
Bước 4: Vào biểu tượng thùng rác ở góc dưới cùng của thanh công cụ (thanh công cụ).
-
Bước 5: Tìm ứng dụng đã gỡ bỏ, nhấp chuột phải vào ứng dụng đó và chọn Remove Now.
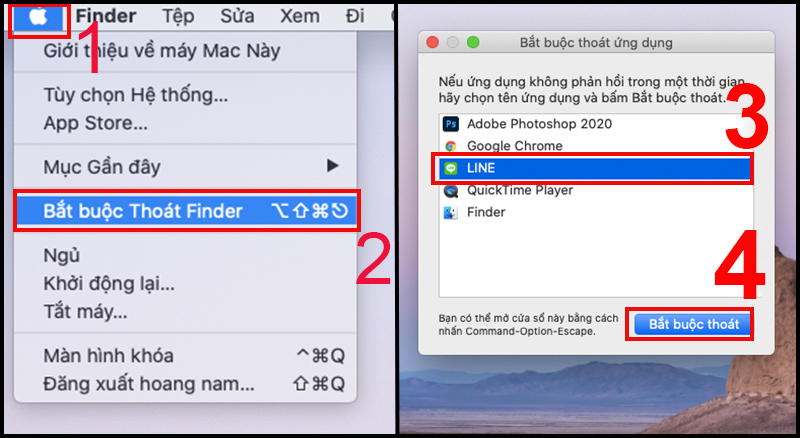
Xóa ứng dụng trên MacBook với cách sử dụng phần mềm bộ nhớ
Sử dụng phần mềm bộ nhớ để xóa các ứng dụng trên MacBook. Đây là một trong những cách yêu thích của tôi để xóa các ứng dụng không mong muốn. Để nhanh chóng xóa ứng dụng trên Mac Pro, MacBook Air hoặc dòng sản phẩm khác chạy macOS, bạn có thể thực hiện như sau:
-
Bước 1: Chạm vào biểu tượng Apple ở góc trên cùng bên trái.
-
Bước 2: Chọn About This Mac bên cạnh About This Mac.
-
Bước 3: Chọn ổ lưu trữ (Storage) và Manage ... (Quản lý ...).
-
Bước 4: Chọn mục Ứng dụng (Ứng dụng. Sau đó di chuột vào ứng dụng muốn gỡ bỏ.
-
Bước 5: Xác nhận gỡ bỏ), ngay lập tức phần mềm sẽ được gỡ bỏ hoàn toàn, để bạn tiện lợi hoặc hiệu quả.
Để nâng cao trải nghiệm, bạn có thể liên hệ với Equip Wireless Chuột, chẳng hạn như Apple Magic và dòng chuột không dây Logitech để nâng cao trải nghiệm của bạn và thực hiện gỡ cài đặt ứng dụng chỉ với vài cú nhấp chuột.
Xem thêm: Tiết kiệm túi tiền với hình thức mua Macbook cũ trả góp
Tổng quan về việc loại bỏ những ứng dụng không cần thiết trên MacBook
Việc xóa và gỡ bỏ các ứng dụng không cần thiết, các tập tin rác và các tập tin cũ không còn cần thiết trên Macbook nữa sẽ giải phóng rất nhiều dung lượng ổ cứng trên Macbook của bạn. Từ đó, tăng tốc Macbook và hạn chế máy bị nhiễm virus.

Ngoài ra, không phải tất cả các ứng dụng chạy trên thiết bị đều phù hợp. Kết quả là pin sẽ cạn nhanh hơn và làm hỏng thiết bị nhanh hơn. Đặc biệt khi xét thấy Macbook Pro 2017 hao pin nhanh hơn so với các phiên bản trước. Trên đây là những cách gỡ bỏ ứng dụng trên Macbook một cách dễ dàng và nhanh chóng. Vì vậy, tất cả các ứng dụng không cần thiết nên được gỡ bỏ.
Thông tin liên hệ
Nếu các bạn còn bất kỳ thông tin nào muốn tìm hiểu hay thắc mắc có thể liên hệ với chúng tôi thông qua
Email : cskhviettech88@gmail.com
Hotline : 096.2939.555

