Nếu như bạn thường xuyên sử dụng các dòng sản phẩm điện thoại, máy tính hay máy tính bảng đến từ thương hiệu Apple thì chắc hẳn đã không còn gì xa lạ với tính năng Airdrop nữa rồi. Tuy nhiên, nếu bạn mới chuyển từ các dòng laptop Windows hay điện thoại Android sang các thiết bị của Apple thì AirDrop chắc hẳn vẫn là một tính năng khá xa lạ. Hôm nay, hãy cùng Viettech88 đi tìm hiểu qua về AirDrop cũng như để chúng tôi hướng dẫn cách sử dụng AirDrop trên MacBook, iPhone, iPad đến cho bạn ngay nhé!
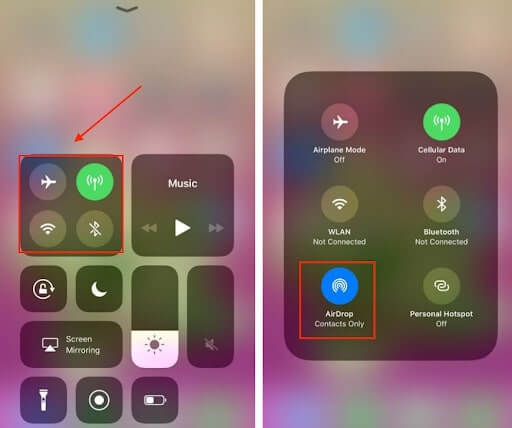
1. Airdrop là tính năng như thế nào?
Airdrop được hiểu đơn giản là một cách thức truyền tải các nội dung như video, hình ảnh, âm thanh,…từ những thiết bị của Apple như iPhone, iPad, MacBook sang một thiết bị iPhone, iPad, MacBook khác. Dễ hiểu hơn thì nó chính là việc bắn những hình ảnh, video, âm thanh,... thông qua Bluetooth, tuy nhiên với tính năng AirDrop thì mọi việc trở lên đơn giản và nhanh chóng hơn rất nhiều.
Khi sử dụng Airdrop, bạn có thể dễ dàng gửi hình ảnh, video 4K cho một thiết bị khác một cách nhanh chóng. Nó nhanh hơn rất nhiều so với những phần mềm khác như Email hay Zalo. Hơn nữa, AirDrop còn giúp cho người dùng có thể chia sẻ nhạc từ iTunes, chia sẻ bản đồ hay danh bạ và kể cả là các ứng dụng trên những thiết bị của Apple.
Tuy nhiều tiện ích là vậy nhưng bạn chỉ có thể dùng tính năng Airdrop trên những chiếc máy đến từ thương hiệu Apple, với những chiếc máy mang hệ điều hành Android, Windows,... thì không thể sử dụng được.
Xem thêm: Macbook Air uy tín, chất lượng
2. Cách sử dụng Airdrop trên Macbook, iPad và iPhone
2.1 Cách sử dụng tính năng AirDrop trên iPad và iPhone
Cách sử dụng tính năng AirDrop trên iPad và iPhone rất đơn giản, bạn chỉ cần mở mục Control Center lên bằng việc vuốt màn hình từ trên xuống dưới (từ dưới lên trên đối với những dòng máy từ iPhone 8 trở xuống), sau đó tìm đến biểu tượng Airdrop.
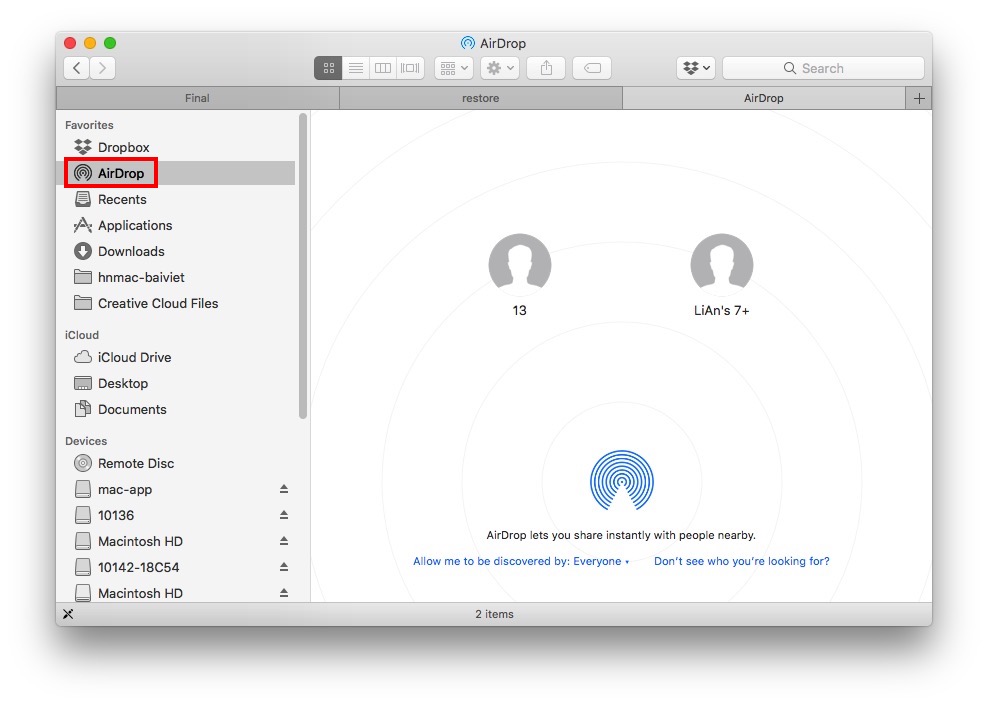
Click chọn vào biểu tượng và chọn tiếp vào phần “Mọi Người”, nếu bạn chỉ muốn những người trong danh bạ nhận được thì chọn mục “Chỉ Danh Bạ” còn nếu muốn tắt thì chọn vào mục “Không nhận”.
2.2 Cách sử dụng tính năng AirDrop trên MacBook
Để có thể sử dụng tính năng AirDrop trên MacBook cần tìm đến và click chọn vào biểu tượng điều khiển ở bên trên phía góc phải màn hình. Tiếp đó, click chọn vào mục AirDrop tương tự giống như khi sử dụng ở trên iPhone.
Ngoài ra, bạn cũng có thể thử một số cách khác thuận tiện hơn như ở mục Finder, click chọn vào Go (đi) và ấn chọn tiếp vào AirDrop hoặc nếu là người thích dùng phím thì bạn có thể bấm tổ hợp phím tắt đó là “Mũi tên lên + Command + R”.
3. Cách sử dụng tính năng AirDrop để chuyển tệp
3.1 Cách chuyển các tệp có trong iPhone, iPad đi bằng AirDrop
Sau khi 2 thiết bị đã bật được bật tính năng AirDrop theo một trong những cách hướng dẫn ở phần trên, bạn có thể sử dụng tính năng AirDrop để chuyển tệp nào đó đi bằng cách bấm chọn vào tệp cần gửi. Sau đó ở góc bên trái phía dưới sẽ xuất hiện 1 số mục cho bạn lựa chọn. Lúc này, bạn cần tick chọn vào mục icon chia sẻ, tiếp đó là chọn người, thiết bị cần gửi đi. Cuối cùng là bấm vào phần “Chấp nhận” để có thể hoàn thành việc gửi đi.
Những tệp được gửi đi có thể là bất cứ thứ gì từ file âm thanh, ảnh, bài hát, video, ứng dụng,...
3.2 Cách chuyển các tệp có trong MacBook đi bằng AirDrop

Để có thể chuyển các tệp tin, file dữ liệu trên MacBook bằng AirDrop đi rất đơn giản, bạn chỉ cần click chọn vào ảnh, file, video hay bất cứ tệp tin gì cần gửi đi, sau đó bấm chọn vào mục share và click chọn tiếp vào phần Airdrop. Tiếp đó, tìm và chọn đúng vào người (thiết bị) cần nhận và sau đó bấm chọn Done là coi như công việc đã được hoàn thành.
Ở phía thiết bị người nhận, thì người nhận cần bấm chọn “Chấp nhận” ngay khi thấy thông báo yêu cầu cho phép truyền tải dữ liệu xuất hiện.
4. Nên làm gì nếu không thể sử dụng được AirDrop
Nếu không thể sử dụng được tính năng AirDrop thì bạn hãy thử một số cách sau:
- Cập nhật lên hệ điều hành mới nhất vì có thể do hệ điều hành của bạn đã là phiên bản quá cũ nên máy không thể sửa lỗi cho Airdrop.
- Tùy chỉnh mục “mọi người” có trong Airdrop để có thể nhận và gửi tất cả thư mục từ các thiết bị lạ.
- Kiểm tra lại về Bluetooth và Wifi xem đã được bật lên hay chưa.
Ngoài ra, bạn cũng cần lưu ý một điều đó là Airdrop sẽ không thể hoạt động trên những dòng thiết bị đã quá cũ từ đời iPhone 4s và iPad mini hay iPad 4 trở về trước đó.
Xem thêm: Cách xóa hoặc khôi phục ảnh, video trên MacBook đơn giản cho bạn

Trên đây là toàn bộ những thông tin hữu ích mà chúng tôi muốn cung cấp đến cho bạn về tính năng AirDrop rất hay và thú vị trên những thiết bị của Apple. Hy vọng qua bài viết chúng tôi đã có thể giúp cho bạn sử dụng AirDrop trên MacBook, iPhone, iPad dễ dàng, nhanh chóng, nếu còn bất cứ thắc mắc nào hãy liên hệ ngay với Viettech88 để nhận được sự hỗ trợ tốt nhất nhé!

