Microsoft Office là công cụ không còn xa lạ với chúng ta, đặc biệt là những người thường xuyên làm việc với máy tính. Với nhiều tính năng tiện ích, các đầu việc liên quan đến thống kê, lập văn bản, trình bày,... được thực hiện dễ dàng, nhanh chóng. Vậy thì còn chần chờ gì mà không cùng Viettech88 khám phá bài viết hôm nay với chủ đề hướng dẫn cách cài Office cho MacBook M1.

MacBook M1 chạy được phiên bản Office nào?
Trước hết, chúng ta hiểu Microsoft Office là tập hợp các công cụ văn phòng phổ biến nhất trên thế giới hiện nay. Bất kỳ dòng máy tính, điện thoại nào cũng có thể sử dụng bộ công cụ này. Đương nhiên, MacBook M1 cũng không nằm ngoài phạm vi. Bạn có thể sử dụng tất cả các ứng dụng được cung cấp trong office như Word, Excel, Powerpoint, Access,...
Hiện nay MacBook M1 Cho phép hoạt động hầu hết các phiên bản Office. Song, Để đạt được hiệu quả cao nhất thì bạn nên sử dụng phiên bản Microsoft Office 2019. Phiên bản mới này đem đến cho người dùng nhiều tính năng tiện ích như:
Tính năng Crayon: Là phương tiện để người dùng tự do điều chỉnh và sử dụng tất cả các công cụ khác được cung cấp theo cách mà họ mong muốn.
Gửi thư theo lịch được đặt sẵn trong Outlook.
PowerPoint được tích hợp thêm tính năng xuất video 4K kèm theo giao diện mới bắt mắt.
Excel hỗ trợ tính năng bản đồ 2D.
Xem thêm: Laptop HP uy tín, chất lượng
Có thể cài Office cho MacBook M1 miễn phí không?
Hiện nay, để có thể sử dụng tối đa công năng, không lo quảng cáo thì bạn phải trả số tiền nhất định cho bản quyền. Song, vẫn có sẵn các phiên bản miễn phí mà bạn có thể cân nhắc nếu không đủ điều kiện mua. Đương nhiên là tiền nào thì của nấy, các phiên bản này không thể đáp ứng tối đa như bản gốc hay thậm chí người dùng có thể hơi khó chịu khi có quảng cáo trong quá trình sử dụng.
Microsoft Office Online
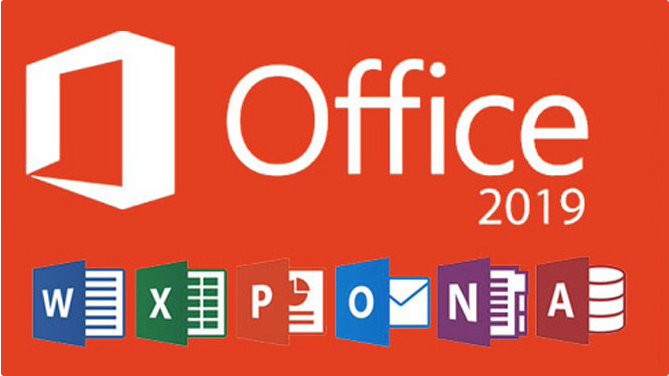
Một giải pháp nếu không đủ tiền chi trả cho Office Offline chính là sử dụng Microsoft phiên bản Online trên nền tảng Web của hãng. Người dùng có thể thoải mái khai thác các tiện ích được cung cấp ngay sau khi tiến hành tạo lập một tài khoản miễn phí.
Tuy nhiên, phiên bản online đòi hỏi máy tính của bạn phải được kết nối Internet ổn định trong quá trình làm việc. Điều này sẽ gây cho bạn chút rắc rối khi không thể làm việc ở bất cứ đâu. Hơn nữa, nếu là các dự án lớn cũng không thích hợp để làm trên Microsoft Office Online bởi các tiện ích còn hạn chế khá nhiều.
Microsoft 365
Bên cạnh phiên bản Offline thông thường, Microsoft còn đem đến cho người dùng MacBook M1 phiên bản Office 365. Tương tự như bản gốc, Microsoft 365 cũng cho phép người dùng thoải mái làm việc mọi lúc, mọi nơi. Hơn nữa, gói Office 365 còn cung cấp các phần khác nhau cho những ai sử dụng để chia sẻ tài khoản cho các đối tượng khác cùng sử dụng. HIểu đơn giản là với một tài khoản có thể nhiều người dùng khác nhau. Mặt khác, nếu bạn là sinh viên hay giáo viên, Microsoft cũng cung cấp sẵn cho bạn quyền truy cập tài nguyên và sử dụng miễn phí phiên bản dành riêng cho ngành giáo dục.
Xem thêm: Cách xóa hoặc khôi phục ảnh, video trên MacBook đơn giản cho bạn
Hướng dẫn cách cài Office cho MacBook M1
Để có thể sử dụng Office trên MacBook M1 mượt mà, bạn cần thực hiện các công đoạn cài đặt như sau:
Đầu tiên, truy cập vào Google gõ từ khoá “Microsoft Office” để tìm kiếm phiên bản có thể cài đặt.

Truy cập và cửa hàng, tiến hành mua bản quyền ứng dụng và tải xuống.
Sau khi tải hoàn tất, tiến hành giải nén File. Quá trình này diễn ra trong một khoảng thời gian nhất định tuỳ vào bộ vi xử lý của máy cũng như bộ nhớ.
Chạy file cài đặt để máy tích hợp bộ Office (bao gồm Word, Excel, PP,...)
Sau khi cài đặt thành công, mở từng ứng dụng lên để đăng nhập tài khoản bạn đã đăng ký với hãng hoặc chọn “Skip Sign In” để trực tiếp sử dụng nhé.
Hướng dẫn cách tắt cập nhật phiên bản Office cho MacBook M1
Bạn nên tắt tính năng tự động cập nhật ở các phiên bản Office đã cài vào máy. Bởi lẽ, những lần cập nhật mới của Microsoft cơ bản là sửa chữa, vá lỗi nên rất có khả năng chiếc máy của bạn sẽ không còn tương thích. Do đó, để có thể sử dụng Office lâu hơn và tránh phiền nhiễu khi liên tục có thông báo cập nhật không cần thiết thì tắt tính năng cập nhật sẽ là giải pháp tối ưu.
Bạn có thể tắt cập nhật phiên bản Office cho MacBook M1 bằng hai cách sau:
Cách 1: Chọn Help, sau đó là Check for Update. Tại ô cửa sổ nội dung này, bạn bỏ tích chọn mục “Automatically download and install”
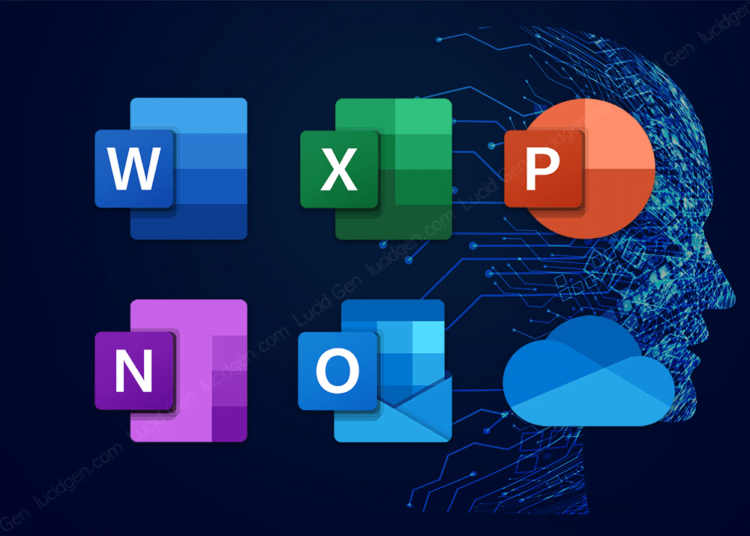
Cách 2: Cách này được sử dụng khi bạn quên bỏ tick update, các bước cần làm là:
Mở app Finder được cài sẵn trên MacBook, nhấn tổ hợp phím “command + Shift + G” để mở ra ô nội dung tìm. Tiếp đến, dán đường dẫn “/Library/Application Support/Microsoft/” và Enter.
Bước 1 hoàn tất, bạn mở thư mục có chứa tệp Microsoft AutoUpdate trong cửa sổ và chọn “move to trash” để chuyển thư mục vào thùng rác. Đồng nghĩa với việc phiên bản của bạn đã bị tắt tính năng tự động cập nhật.

