Trong quá trình sử dụng máy tính laptop cá nhân người dùng mong muốn được tiết kiệm dung lượng điện năng thì có thể tắt ứng dụng khởi động cùng Windows 10. Đây là một trong những thủ thuật mà rất ít người sử dụng laptop biết được. Vì vậy trong chuyên mục bài viết ngày hôm nay, Viettech88 hướng dẫn cách tắt những ứng dụng hoạt động cùng lúc trên hệ điều hành Windows 10 để mọi người cùng sử dụng laptop một cách hiệu quả nhất.
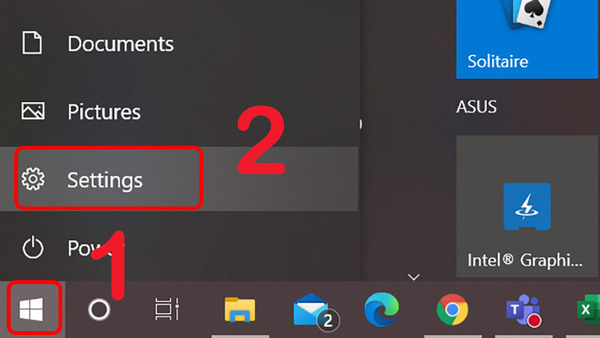
Ứng dụng khởi động cùng Windows 10 là gì ?
Đó là những phần mềm tiện ích người dùng cài đặt trên máy tính laptop để sử dụng phục vụ cho công việc giải trí và học tập như Sky Teamviewer, Evernote, … Khi bạn khởi động laptop win 10 thì những phần mềm tiện ích này đều cùng lúc hoạt động sẽ gây nên tình trạng hao tốn pin, tiêu thụ dung lượng của bộ nhớ. Đồng thời máy tính laptop sử dụng không được mượt mà và loading chậm chạp.
Vì vậy máy tính laptop chạy rất chậm hoặc không đủ dung lượng cho những ứng dụng khác đòi hỏi dung lượng cao. Tốt nhất là người dùng gỡ bỏ hay vô hiệu hóa những phần mềm này cách sử dụng nhiều chương trình tiện ích tùy theo hệ điều hành. Chẳng hạn người dùng sử dụng ứng dụng Chrome là chính, Firefox dùng để tăng tính năng thì có thể ẩn chương trình cài đặt này hoặc một số dịch vụ khác của Mozilla.
Xem thêm: Kho laptop cũ có bảo hành
Cách gỡ bỏ ứng dụng trên hệ điều hành Windows 10
Việc tắt hay mở ứng dụng mà người dùng muốn khởi động cùng Windows đơn giản bằng cách truy cập vào thư mục Settings của mỗi ứng dụng để kích hoạt chức năng Automatically.
Tắt phần mềm khởi động cùng Win 10 bằng ứng dụng Settings
Ngoài ra khi thiết lập ứng dụng Settings khởi động cùng máy Windows 10 người dùng có thể thực hiện theo từng bước sau đây :
Bước 1 : Người dùng nhấn vào nút Start để chọn một Settings hoặc sử dụng tổ hợp phím Windows + I cũng có thể mở ứng dụng Settings. Trên hộp thư thoại windows setting người dùng bắt đầu nhấn vào thư mục Apps.
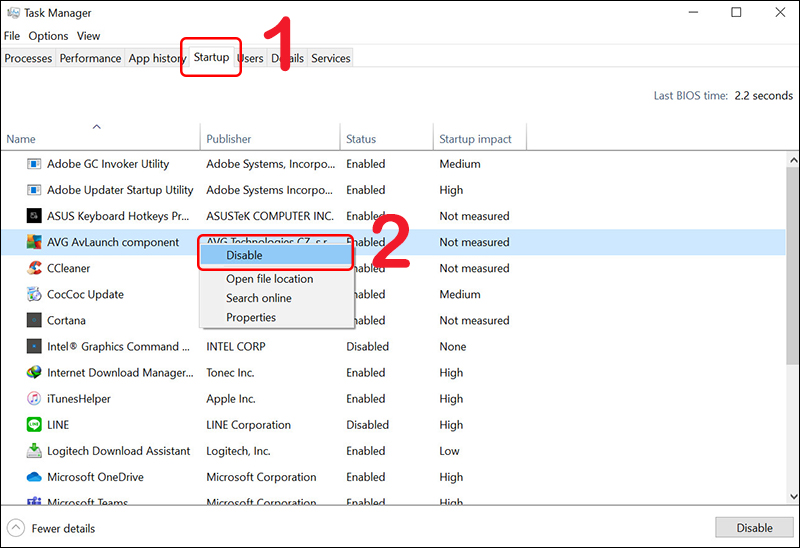
Bước 2 : Rồi tiếp tục lựa chọn thư mục cuối cùng Startup nằm ở trên màn hình phía bên tay trái. Khi màn hình bên tay phải xuất hiện hình ảnh các ứng dụng đã cài đặt khởi động cùng với máy tính hiện ra thì người dùng có thể vô hiệu hóa những chương trình này bằng cách click vào nút Off.
Người dùng có thể nhìn thấy những tác động của ứng dụng phần mềm đối với quá trình khởi động của laptop. Điều này sẽ giúp cho người dùng biết được ứng dụng nào sẽ tắt hay mở khi khởi động laptop.
Khi sử dụng laptop chạy được mượt mà, ổn định người dùng có thể vào một tùy chọn để sắp xếp ứng dụng theo tên hoặc là những tác động tới quá trình khởi động hay trạng thái của từng ứng dụng để dễ dàng cho việc quản lý những ứng dụng này.
Hướng dẫn off ứng dụng khởi động cùng win bằng msconfig
Cách này được áp dụng trên tất cả các phiên bản Windows của các dòng sản phẩm laptop. Tốt nhất là người dùng nên khôi phục hệ thống hoặc sao lưu dữ liệu trên máy tính để có thể hồi phục khi máy tính xảy ra những vấn đề ngoài ý muốn.
Khi thực hiện những cách tắt ứng dụng khởi động cùng win 10 trên các mạng công cộng như ở cơ quan, văn phòng thì những bước này sẽ bị admin quản trị vô hiệu hóa.
Những bước thực hiện cách tắt ứng dụng hoạt động cùng lúc khi máy tính hệ điều hành Windows khởi động như sau :
Bước 1 : Người dùng sử dụng tổ hợp phím Windows + R để mở cửa sổ Run rồi nhập lệnh msconfig xong nhấn nút enter.
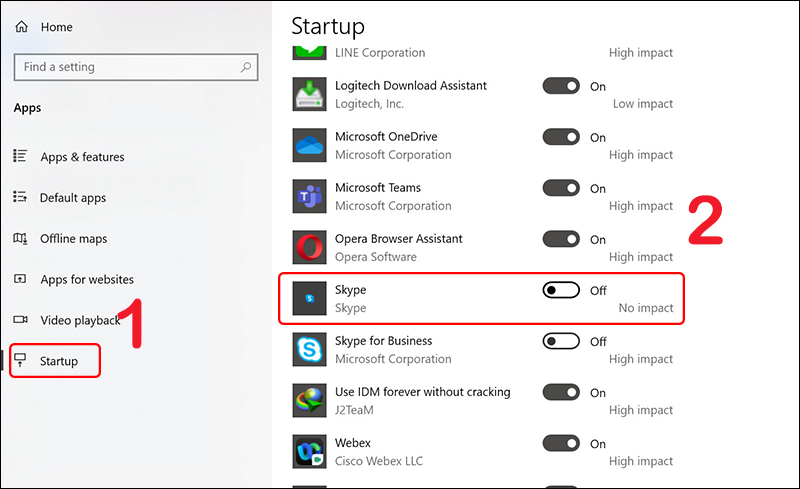
Bước 2 : Trên màn hình giao diện System Configuration, người dùng chọn tab Services hiển thị danh sách dịch vụ của máy tính. Lớp này người dùng sẽ lựa chọn thư mục cuối cùng là Hide all Microsoft Services. Người dùng sẽ đánh dấu tick vào ứng dụng Microsoft và bỏ chọn những phần mềm không cần thiết.
Bước 3 : Để hoàn tất quá trình tắt ứng dụng khởi động cùng Windows 10 thì người dùng nhấn Apply sau khi đã lựa chọn các ứng dụng cần phải off. Đối với máy tính cài đặt Windows 7 thì người dùng nên mở tab startup rồi lựa chọn tắt những ứng dụng không muốn khởi động cùng hệ thống.
Gỡ bỏ những ứng dụng không cần thiết trên hệ điều hành Windows 10
Đối với những laptop cài đặt Win 10 thì người dùng có thể sử dụng Task Manager để off các phần mềm khởi động cùng lúc với hệ điều hành.
Bước 1 : Người dùng mở Task Manager bằng tổ hợp phím Ctrl + shift + Esc. Hoặc bằng thao tác click chuột vào khoảng trống trên thanh Taskbar rồi chọn thư mục Task Manager.
Bước 2 : Trên cửa sổ hiện ra người dùng tiếp tục chọn thư mục More Detail. Dùng tiếp tục trận tab startup để click chuột phải vào bất cứ ứng dụng nào đang khởi động cùng hệ thống Windows 10.
Bước 3 : Cuối cùng lựa chọn mục Disable là việc tắt các ứng dụng đã hoàn thành. Sau này khi người dùng khởi động máy tính thì các ứng dụng này sẽ loading mà không khởi động cùng với laptop.
Xem thêm: Có nên mua chuột Macbook cũ hay không?
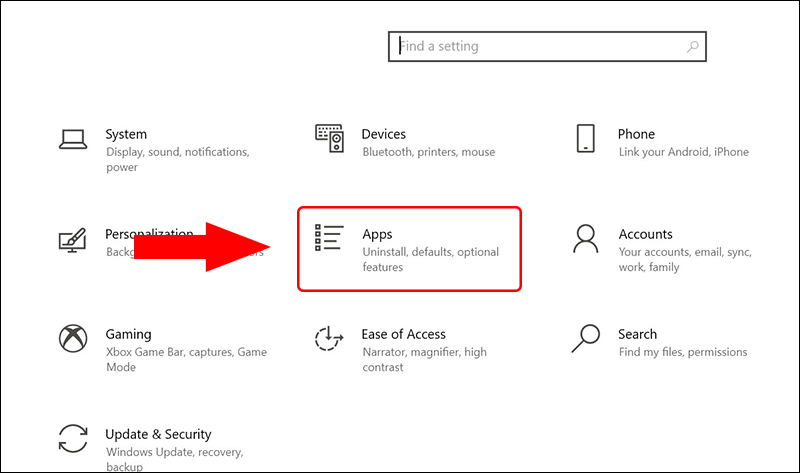
Liên hệ với chúng tôi:
Email : cskhviettech88@gmail.com
Hotline : 096.2939.555

