Thường xuyên kiểm tra pin của máy tính MacBook là một trong những cách để có thể kéo dài tuổi thọ và tăng thời gian sử dụng của pin MacBook để bạn có thể sử dụng MacBook một cách hiệu quả hơn. Trong bài viết ngay sau đây, Viettech88 sẽ chia sẻ cho bạn cách kiểm tra số lần sạc và độ chai pin của MacBook cực nhanh gọn và đơn giản. Cùng theo dõi nhé !

Cách kiểm tra số lần sạc và độ chai pin của MacBook mà không cần phần mềm hỗ trợ
Để có thể kiểm tra số lần sạc của MacBook và độ chai pin của máy thì bạn có thể làm theo các bước sau đây:
- Bước 01: Chọn vào biểu tượng của Apple > Chọn chữ About This Mac.
- Bước 02: Nhấn chọn vào phần System Report.
- Bước 03: Chọn phần Power, lúc này thì màn hình sẽ hiển thị những thông tin cơ bản về pin của MacBook bạn sẽ cần chú ý đến các phần là Charge Information, Health Information để có thể biết được tình trạng của pin.
Các thông tin mà bạn cần phải chú ý tới đó là:
- Full charge Capacity. Đây là dung lượng tối đa mà pin có thể đạt được khi sạc đầy. Sau một thời gian sử dụng máy tính thì chỉ số này sẽ giảm bớt đi, đây được mọi người gọi là hiện tượng chai pin.
- Charge Remaining. Đây là chỉ số dung lượng hiện tại của pin mà máy đang sở hữu, lượng pin này cũng sẽ giảm sau một thời gian sử dụng MacBook.
- Cycle Count. Đây là số chu kỳ sạc pin. Giúp bạn có thể kiểm tra số lần sạc MacBook từ trước.
Xem thêm: Các dòng sản phẩm Macbook
Cách kiểm tra số lần sạc và độ chai pin của MacBook bằng Coconut Battery
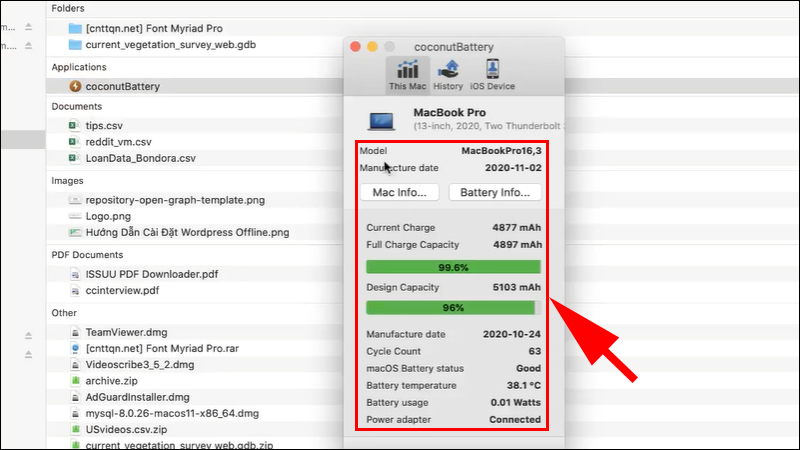
Bạn cũng có thể sử dụng phần mềm Coconut Battery để kiểm tra số lần sạc và độ chai pin của MacBook mà bạn đang sử dụng, cách này cũng rất đơn giản, hãy thực hiện theo các bước sau:
- Bước 01: Đầu tiên bạn cần có phần mềm Coconut Battery trong máy của mình.
- Bước 02: Mở phần mềm Coconut Battery ra. Lúc này thì giao diện chính của phần mềm sẽ tự hiện lên những thông tin về tình trạng pin trên MacBook của bạn.
Một số những thông số bạn cần chú ý:
- Current Charge: Cho biết số % pin còn hiện tại.
- Full Charge Capacity: Dung lượng tối đa của pin khi sạc đầy. Sau một thời gian sử dụng thì chỉ số này có thể sẽ bị giảm, đây chính là hiện tượng chai pin.
- Design Capacity: Dung lượng ban đầu của pin MacBook được công bố (mAh), nếu bằng 100% thì pin chưa bị chai, nếu nhỏ hơn 100% thì pin đã bị chai một phần bằng với số % đã giảm đi.
- Manufacture Date: Thông tin về ngày pin MacBook được sản xuất.
- Cycle Count: Số lần sạc pin MacBook đầy 100%.
- Battery temperature: Nhiệt độ hiện tại của pin. Nếu chỉ số này càng thấp thì càng tốt, nếu như cao thì có khả năng là pin bị hư.
- Battery Usage: Mức tiêu thụ điện năng của pin MacBook vào thời điểm kiểm tra.
Cách xem lịch sử dùng pin của MacBook
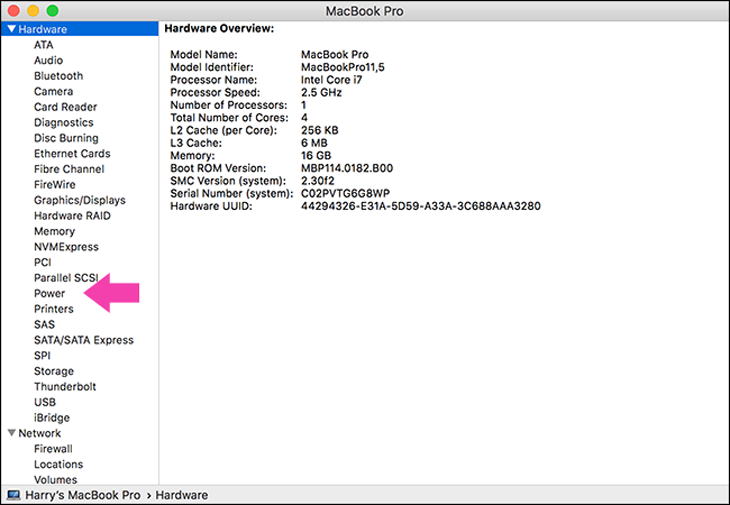
- Bước 01: Bấm chọn vào phần logo của Apple > Kích chuột vào phần Tùy chọn hệ thống.
- Bước 02: Chọn vào mục Pin.
- Bước 03: Bạn chọn vào phần lịch sử sử dụng pin MacBook để xem thời gian bạn đã sử dụng pin trong 24h hoặc trong 10 ngày vừa qua.
Giao diện trong mục này sẽ hiện các chỉ số:
- Mức pin. Hiển thị mức điện tích trung bình của pin máy tính của bạn mỗi 15 phút một lần. Sẽ có các khu vực được đánh dấu riêng biết, đó là hiển thị thời gian bạn đang sạc MacBook.
- Sử dụng năng lượng. Hiển thị mức năng lượng sử dụng mỗi ngày từ MacBook của bạn.
- Sử dụng khi màn hình được bât. Hiển thị thời gian màn hình MacBook của bạn được bật theo mỗi ngày hoặc mỗi giờ.
Xem thêm: Hướng dẫn 2 cách kiểm tra MacBook cũ trước khi mua chuẩn nhất
Cách dùng MacBook đúng cách để hạn chế bị chai pin
Có một số những cách để hạn chế chai pin MacBook mà ngay sau đây Viettech sẽ chia sẻ để cho bạn tham khảo:
- Cập nhập phần mềm mới nhất trên máy tính. Việc cập nhật macOS mới nhất cũng sẽ giúp cho tuổi thọ của pin được lâu hơn.
-Tắt đèn bàn phím khi mà không cần sử dụng. Đèn bàn phím cũng tiêu hao rất nhiều pin, thế cho nên nếu không phải trong điều kiện thiếu sáng thì bạn nên tắt đi để tiết kiệm pin.
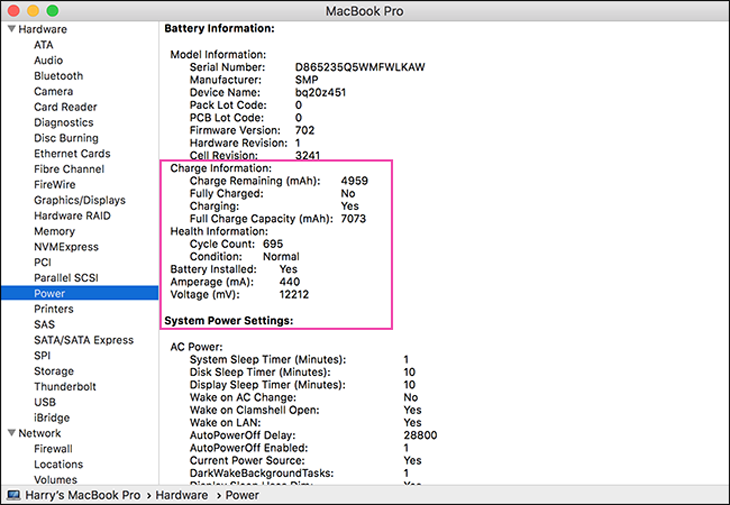
- Tắt Bluetooth. Đây là một trong những tính năng tiêu hao rất nhiều dung lượng pin của MacBook. Bạn có thể tắt đi nếu không cần sử dụng.
- Thường xuyên kiểm tra trạng thái của pin. Việc làm này sẽ giúp cho bạn có thể kiểm soát được những việc làm có ảnh hưởng tới tuổi thọ của pin, làm như vậy thì khi phát hiện các vấn đề của pin, bạn sẽ có thể kịp thời sửa chữa.
- Thoát khỏi những phần mềm không còn dùng nữa. Các phần mềm còn chạy ngầm sẽ tiêu thụ một lượng lớn dung lượng pin. Bạn nên kiểm tra và tắt bớt những phần mềm này đi.
- Sạc và xả pin định kỳ. Việc sạc pin và xả pin có định kỳ và đúng cách sẽ giúp cho pin của MacBook bền hơn và tăng thời gian sử dụng cho máy.
Vừa rồi là toàn bộ những chia sẻ của Viettech88 về cách kiểm tra số lần sạc và độ chai pin của máy MacBook. Mong rằng những gì chúng tôi chia sẻ sẽ giúp ích được cho bạn nhiều hơn. Nếu thấy hay thì hãy chia sẻ bài viết của Viettech đến với người thân và bạn bè nhé !
VIETTECH88
Công Ty CPĐT và Phát Triển Thương Mại VietGroup
Mã Số Doanh Nghiệp : 0108908622
Email : cskhviettech88@gmail.com
Hotline : 096.2939.555

