Chụp màn hình là một trong những tính năng nhỏ nhưng mang lại rất nhiều tiện ích cho người dùng. Chắc hẳn sẽ có rất nhiều người quan tâm mà thắc mắc khi chụp màn hình qua Microsoft Surface. Hôm nay, VIETTECH88 sẽ mách đến bạn top 6 cách chụp màn hình Surface đơn giản nhất hiện nay. Cùng khám phá nhé!

Top 6 cách chụp màn hình Surface đơn giản
Để giúp người dùng dễ dàng hơn khi thực hiện thao tác chụp màn hình Surface, VIETTECH88 xin giới thiệu top 6 cách chụp màn hình đơn giản hiện nay, cụ thể như sau:
Chụp màn hình không sử dụng bàn phím
Phương pháp này sẽ giúp bạn chụp ảnh một cách nhanh lẹ khi máy tính đang ở chế độ máy tính bảng. Bản chỉ cần nhấn các nút trang bị 2 bên thân máy:
Nhấn giữ nút nguồn và đồng thời nhấn và thả nút âm lượng ngay bên cạnh. máy sẽ báo hiệu chụp màn hình thành công khi màn hình đột ngột bị mờ và sáng trở lại. Sau đó bạn vào thư viện ảnh và mục chụp màn hình, ảnh vừa được chụp lại sẽ lưu trong thư mục này.
=>>Xem thêm: Macbook Air uy tín, chất lượng
Chụp màn hình bằng bàn phím
Nếu bạn đang sử dụng bàn phím đi kèm bạn có thể nhấn chọn Print Screen ( PrtSc) đã được tích hợp sẵn trên bàn phím. Bạn có nhu cầu chụp toàn bộ màn hình và lưu trữ trong Clipboard, bạn sẽ thực hiện các thao tác như sau:
Nhấn nút Prt Sc để chụp màn hình sau đó dán (Paste) vào chương trình mà bạn muốn dùng như Word, Paint,...
Tuy nhiên, nếu bạn chỉ muốn chụp cửa sổ đang hoạt động và lưu giữ lại trong Windows Clipboard thì bạn có thể thực hiện như sau:
Nhấn phím Alt + Prtsc để chụp lại cửa sổ sau đó nhấn dán vào chương trình mà bạn đang có nhu cầu sử dụng.
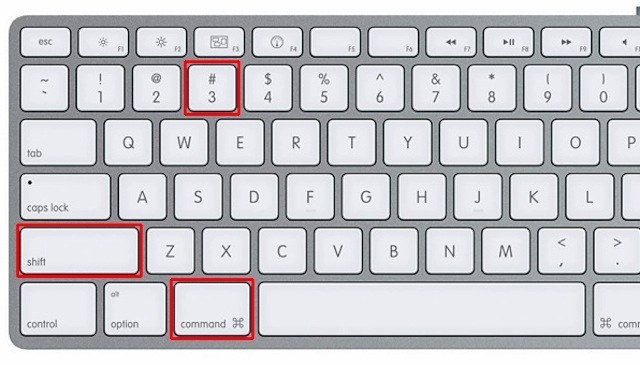
Tuy nhiên, nhược điểm mà cách chụp màn hình Surface đơn giản này mang lại chính là chụp toàn bộ những gì đang được hiển thị trên toàn bộ màn hình bao gồm cả các thanh công cụ của hệ điều hành,...
Chụp màn hình bằng bút
Một trong top 6 cách chụp màn hình Surface đơn giản nhất hiện nay chính là sử dụng bút Surface Pen. Chức năng này trên Surface Pro cho phép bạn được chụp màn hình thiết bị và bật lên với các công cụ như chỉnh sửa, cắt, xén hoặc một số công cụ chỉnh sửa khác.
Để có thể chụp hình bằng bút này, bạn thực hiện như sau:
Nhấn 2 lần vào vị trí nút tẩy trên bút Surface Pen sau đó tiếp tục chỉnh sửa bằng cách nhấn Save As ngay góc phải màn hình.
Chụp màn hình với Snipping Tool
Trong hệ điều hành windows có một chương trình chụp hình có tên là Snipping tool với nhiều chức năng và điều khiển cao hơn sao với các phương thức trên. Để mở công cụ này, bạn thực hiện theo các bước sau:
Tiến hành mở menu Start và gõ Snipping hoặc bạn cũng có thể nhập trực tiếp vào hộp văn bản có tên là Cortana.
Đồng thời, bạn cũng có thể mở công cụ bằng cách mở start trình đơn và xác định Snipping tool dưới thanh công cụ.
Khi sử dụng công cụ này, bạn có thể chụp màn hình theo 4 cách đơn giản, cụ thể như sau: toàn màn hình, cửa sổ chương trình cụ thể, bất kỳ kích thước của hình chữ nhật hay chụp màn hình theo hình thức nào mà bạn phong muốn bằng hình thức vẽ thủ công.
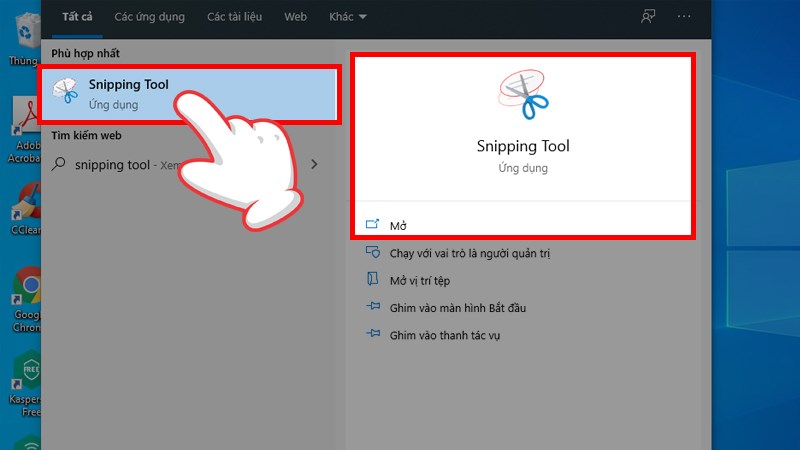
Sau khi bạn đã lựa chọn được khu vực chụp ảnh và chúng sẽ hiển thị ra một cửa sổ mới. Bạn có thể vẽ hoặc tô sáng trên ảnh chụp màn hình trước khi lưu chúng. Bạn có thể lưu hình ảnh với các định dạng khác nhau như JPG, PNG,... qua công cụ này.
Chụp màn hình bằng Windows Snip & Sketch
Công cụ Windows Snip & Sketch có khả năng giúp bạn chụp màn hình Surface với nhiều thao tác đi kèm như chú thích, dán, chia sẻ hình ảnh bằng bút, chạm hoặc chuột. Bạn tiến hành chụp màn hình Surface qua công cụ hỗ trợ này qua các bước như sau:
Tìm công cụ Snip & Sketch bằng cách nhập tên công cụ vào Menu Start
Cửa sổ công cụ hiện ra, nhấn chọn New sau đó nhấn Snip now.
Lựa chọn vị trí bạn muốn chụp màn hình
Hình ảnh hiển thị trên cửa sổ mới cho phép bạn chỉnh sửa cơ bản trước khi lưu ảnh.
Nhấn lưu lại hình ảnh đã chụp màn hình và nhấn sao chép nếu bạn muốn lưu chúng và khay tạm nhớ.
Chụp ảnh màn hình bằng phím tắt
Ngoài 5 cách chụp màn hình Surface đơn giản được nếu ở trên, còn có một cách chụp màn hình Surface bằng phím tắt khá đơn giản, cụ thể như sau:
Bạn nhấn tổ hợp bàn phím Windows và phím Shift sau đó nhấn và thả phím S.
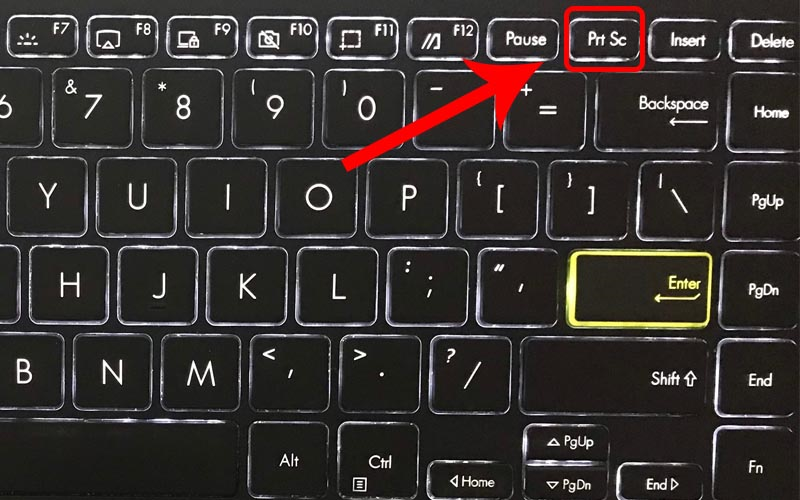
Tổ hợp phím này sẽ giúp bạn bật chương trình Snip và Sketch với chế độ cắt màn hình, từ đó bạn có thể trực tiếp cắt mà không cần sử dụng thêm thao tác khác.
Nhấn chọn biểu tượng lưu để tiến hành lưu ảnh chụp màn hình Surface và nhấn sao chép nếu bạn muốn sao chép vào khay tạm nhớ để dán vào ứng dụng khác.
=>> Xem thêm: Cách xóa hoặc khôi phục ảnh, video trên MacBook đơn giản cho bạn
Như vậy, bài viết trên đã cung cấp đến bạn top 6 cách chụp màn hình Surface đơn giản nhất hiện nay. Nếu bạn có thắc mắc hay nhu cầu cần được hỗ trợ hãy liên hệ ngay với VIETTECH88 nhé!

