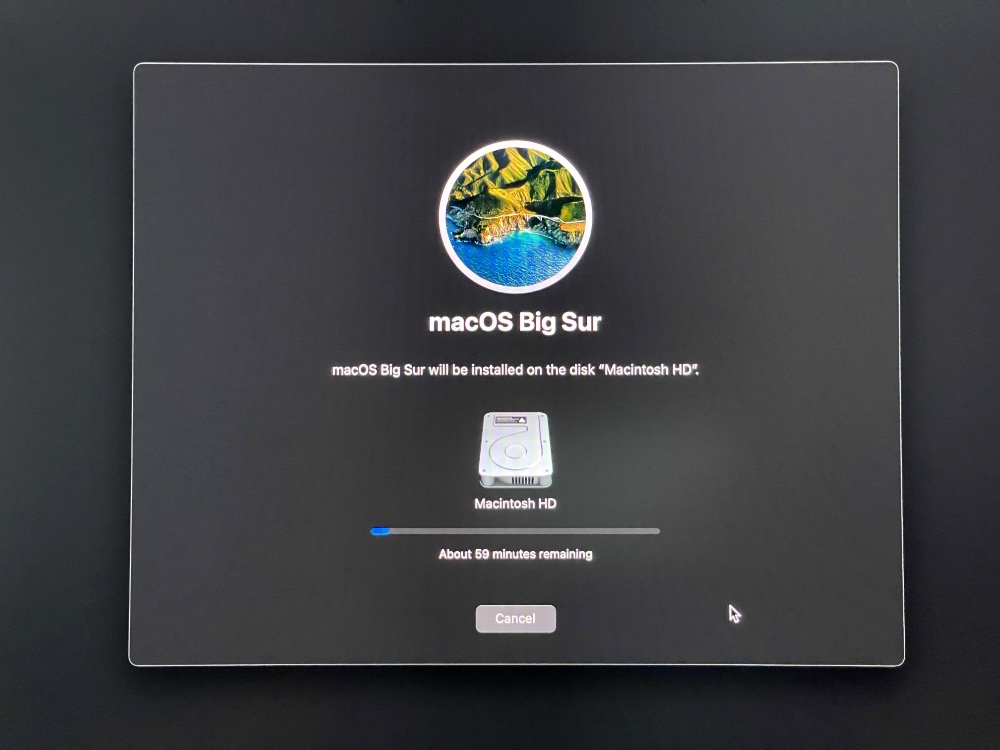Phiên bản Parallels Desktop 17 vừa được Parallel Desktop cho ra mắt với nhiều cải tiến về hiệu năng, nâng cao trải nghiệm chơi game, chip TPM ảo mới nên không cần phải bypass để cài Windows 11 như các phiên bản tiền nhiệm. Đồng thời, hỗ trợ ảo hóa mac OS Monterey trực tiếp trên Mac Silicon M1. Cùng Viettech88 tìm hiểu về Parallels 17 và hướng dẫn cài Parallels 17 trên MacBook Intel chạy từ macOs Big Sur trở lên tại bài viết này nhé
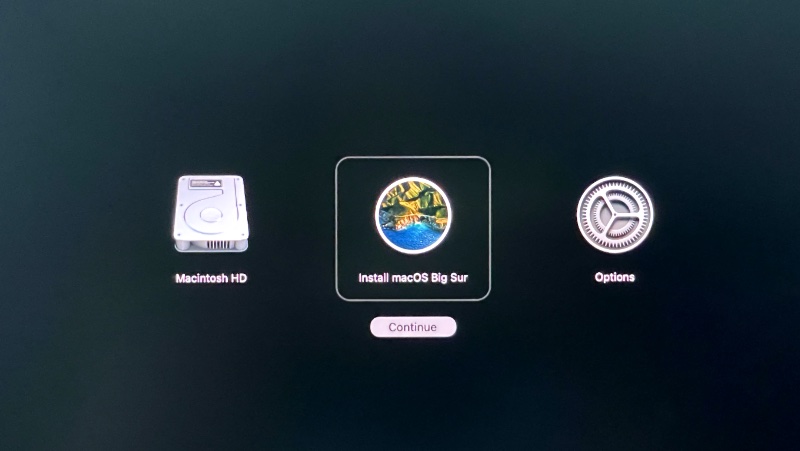
Vài nét về phần mềm Parallels Desktop và Parallels 17
Parallels Desktop là một phần mềm cho phép người dùng sử dụng hệ điều hành Windows trên các thiết bị Mac có thể nói tới như Macbook Air, Macbook Pro, iMac, Mac mini, Mac Pro. Phần mềm có hiệu suất mạnh mẽ và có thể chạy tất cả các ứng dụng phổ biến trên Windows một cách nhanh chóng mà không hề bị chậm hoặc trễ. Ngay cả các ứng dụng đồ họa sử dụng nhiều tài nguyên cũng chạy mượt mà khi sử dụng phần mềm
Các thư mục và dữ liệu của macOS được đồng bộ hóa với Windows, vì vậy trên cùng chiếc Macbook người dùng có thể sử dụng đồng thời cả nền tảng Windows và macOS. Chia sẻ tệp và thư mục, dễ dàng sao chép và dán hình ảnh và văn bản cũng như kéo và thả tệp giữa các ứng dụng Mac và Windows.
Phần mềm có dung lượng tương đối nhỏ và có thể chạy các phiên bản Windows khác nhau nên phù hợp với nhiều đối tượng sử dụng hơn. Cho phép người dùng chọn phiên bản Windows phù hợp nhất với họ.
Ngoài ra, việc sử dụng Windows với phần mềm Parallels Desktop rất dễ dàng, giống như sử dụng hệ điều hành Windows trên bất kỳ máy tính nào khác.
Tính tới thời điểm hiện tại Parallel Desktop vẫn là cách tốt nhất để ảo hóa hệ điều hành trên macOS và thậm chí chưa có đối thủ trong việc hỗ trợ cài đặt Windows trên máy Mac Silicon M1 cho đến nay. Chế độ khi pin máy Mac của bạn sắp hết, chip TPM ảo mới của Parallels 17 cho phép bạn sử dụng BitLocker và Secure Boot trên Windows 10 và Windows 11 để bảo vệ dữ liệu bổ sung. Một điểm hay nữa là Parallel Desktop 17 có trình quản lý tài nguyên tự động, tự động tối ưu hóa hiệu suất máy ảo để đạt hiệu suất tối ưu.
Xem thêm: Cách cập nhật MacBook | Update MacOs đơn giản nhất
Hướng dẫn các bước cài Parallels 17 trên MacBook Intel chạy từ macOs Big Sur trở lên
Dưới đây là những hướng dẫn giúp bạn có thể dễ dàng tự cài đặt Parallels 17 trên MacBook của mình mà không cần phải tìm đến một vài địa điểm cung cấp dịch vụ. Hướng dẫn cài Parallels 17 của Viettech88 sẽ có 9 bước tất cả, quý bạn đọc hãy tiếp tục theo dõi dưới đây
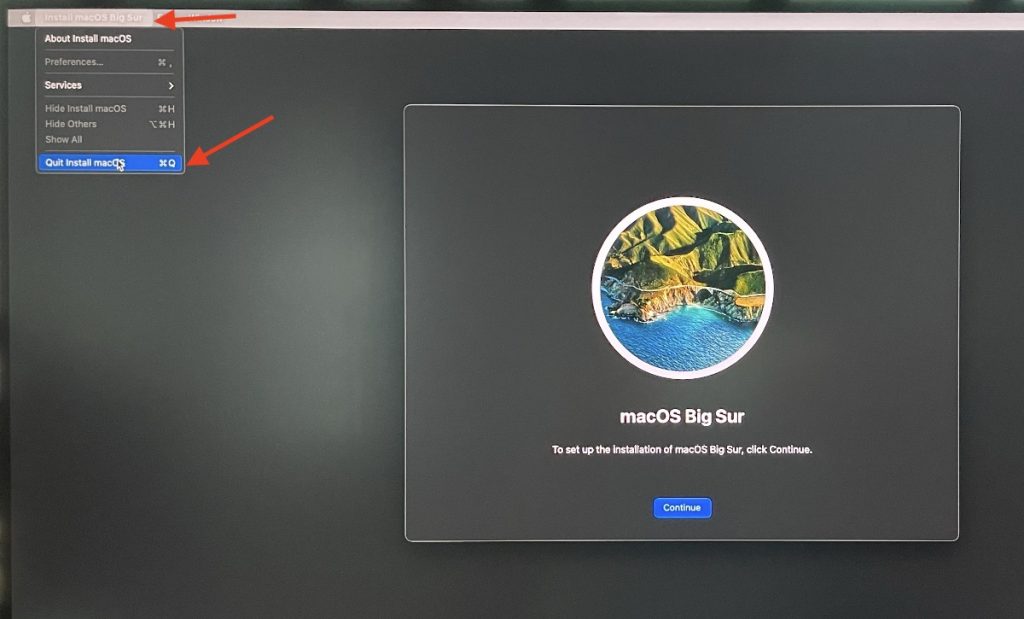
Bước 1: Sau khi tải xong, bạn vào Finder tiếp tục bấm vào thư mục Download. Sau đó nhấn hai lần vào mục Parallels Desktop, màn hình hiển thị sẽ hiện lên Install File lúc đó bạn hãy nhấn Open rồi kiên nhẫn chờ máy xử lý.
Bước 2: Chọn Đồng ý (Accept) và nhập mật khẩu thiết bị của bạn
Bước 3: Chọn Bỏ qua (Skip) sau đó nhấn Cài đặt Windows hoặc khác (Install Windows or another) … và lựa chọn Tiếp theo (Continue)
Bạn cần chọn tệp Windows ISO để cài đặt, ở đây Windows 11 là hệ điều hành mà Viettech88 sẽ cài. Sau khi lựa chọn được Sau khi chọn được file bạn hãy nhấp vào Tiếp theo (Continue)
Bước 4: Bỏ chọn ' Enter Windows license…' nhấn Tiếp theo (Continue) sau đó Chọn vị trí lưu hiển thị trên màn hình, tiếp tục nhất 'Hoàn tất (Done) và Tiếp theo (Continue)
Hình ảnh hiển thị tiếp theo như hình nếu bạn đang cài Windows 10, Viettech88 khuyến khích bạn nên lựa chọn Windows 10 Pro để việc cài đặt được tối ưu nhất có thể
Bước 5: Chỉnh sửa phần Tên (Name) thành Windows 10 sau đó kiểm tra Tùy chỉnh Cài đặt (Customize settings….)
Bước 6: Tiếp theo, phiên bản cấu hình (Configuration) sẽ hiển thị như bên dưới. Nhấn vào Phần cứng (Hardware) lựa chọn CPU & Bộ nhớ (CPU & Memory) tiếp tục chọn Nâng cao (Advanced) đến Hypervisor và cuối cùng ở bước này nhấn chọn Parallels
Mở ổ khóa> nhấp vào dấu + để thêm TPM và chọn Thêm chip TPM để tránh lỗi: "PC này không đáp ứng các yêu cầu tối thiểu" (chỉ dành cho đối tượng đã cài đặt Windows 11 nếu)
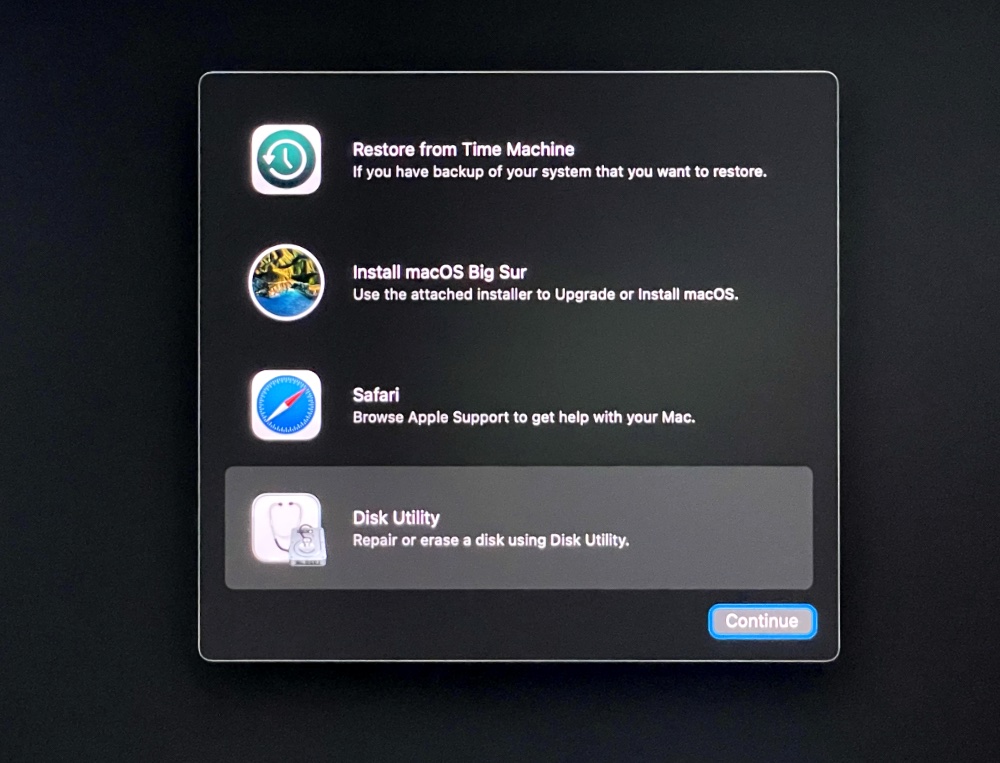
Bước 7: Tại bước này, bạn sẽ được yêu cầu cho phép truy cập từ máy tính của mình. Khi có được quyền truy cập bạn hãy nhấp vào Mở Cài đặt Bảo mật (Open Security Preferences)
Sau khi mở được khóa bạn nhập mật khẩu, chọn Cho phép mở (Open Anyway & Allow ) cuối cùng là lựa chọn Khởi động lại (Restart)
Bước 8: Sau khi MacBook của bạn khởi động lại, hãy nhấn vào Parallels và cấp quyền cho Parallels được phép truy cập vào máy ảnh và micrô của bạn.
Nếu máy tính của bạn hiển thị lỗi khởi tạo mạng không thành công thì hãy khắc phục lỗi hoặc để sửa lỗi này bạn có thể dùng Tool Parallels Desktop Fix từ MacLife
Bước 9: Cuối cùng chọn Windows 11 cho máy và nhấn Next rồi đợi máy chạy xong
Kết luận
Như vậy, Viettech88 đã chia sẻ tới bạn đọc các bước để cài đặt Parallels 17 trên MacBook Intel chạy từ macOs Big Sur trở lên, chúc bạn đọc áp dụng thành công. Để tham khảo thêm các sản phẩm Macbook bạn đọc hãy truy cập trang web https://viettech88.com/
Xem thêm: Các sản phẩm Macbook