Ngày nay, Macbook chính là một trong số những đồ sản phẩm công nghệ mà được nhiều người ưa chuộng do có thiết kế đẹp mắt hay những hiệu năng tuyệt vời mà chúng có thể mang lại. Tuy nhiên, vẫn còn nhiều người vẫn còn chưa biết một vài những thao tác cực kì cần thiết của thiết bị này. Vậy ở bài viết dưới đây, Viettech88 chúng tôi sẽ hướng dẫn tạo bộ cài và cài lại Macbook cho bạn một cách cụ thể và chi tiết nhất nhé!
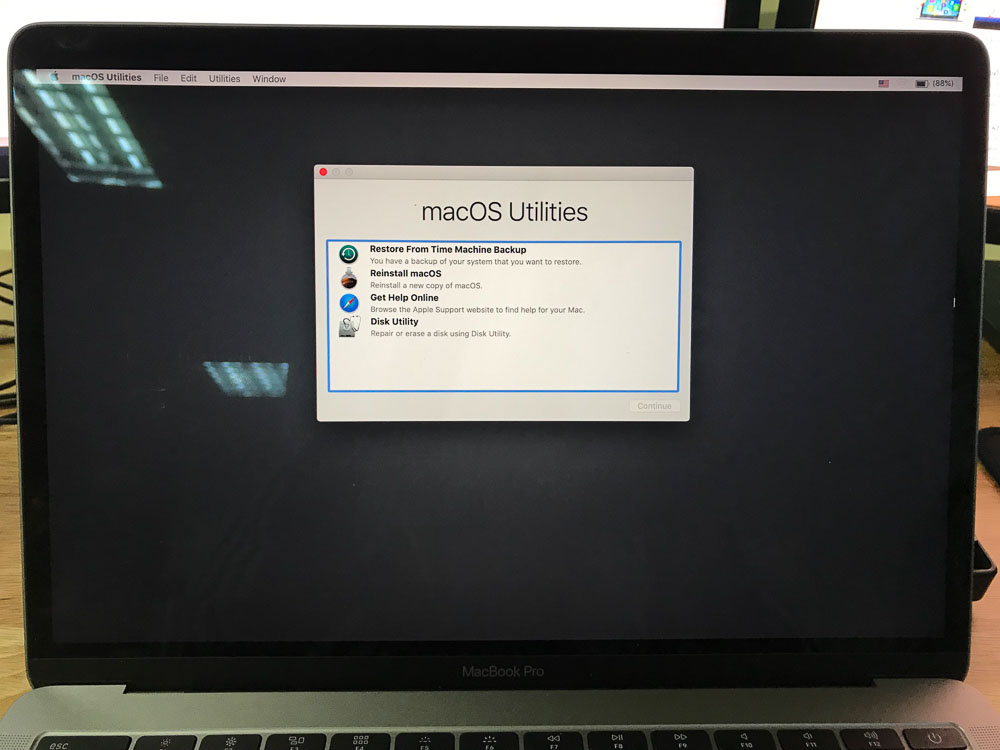
Lý do mà bạn nên có cho mình bộ cài macOS?
Nếu như trên máy tính hay laptop sử dụng hệ điều hành windows được tích hợp sẵn trên máy chế độ Recovery thì ở trên Macbook thì máy sẽ cho phép người sử dụng có thể cài lại hệ điều hành của Macbook từ các ổ boot ở bên ngoài.
Có thể nói, đây chính là một công cụ cực kì hữu ích khi nó mang lại rất nhiều những ưu điểm như:
Có thể nâng hay hạ hệ điều hành của máy cực kì dễ dàng và chủ động
Nếu như hệ điều hành mới của Macbook bạn đang dùng có thể xảy ra một số vấn đề nhỏ có thể kể đến như không hỗ trợ một vài ứng dụng thì nó có thể hạ về phiên bản hệ điều hành trước đây
Quá trình cài đặt nhanh chóng và không tốn quá nhiều thời gian
Xem thêm: Sản phẩm MacBook
Trước khi tạo bộ cài Macbook, cần chuẩn bị gì?
Để chuẩn bị trước khi tạo bộ cài cho Macbook thì bạn cần sở hữu Usb hoặc ổ cứng bên ngoài 8gb dung lượng trở lên cùng một file cài. Theo lời khuyên của Viettech88 chúng tôi thì với những dòng Macbook từ 2015 đổ về trước thì nên sử dụng OS Sierra còn nếu như 2016 về sau thì hãy nên cài bộ cài High Sierra phiên bản 10.13.6.
Cách tạo bộ cài cho Macbook
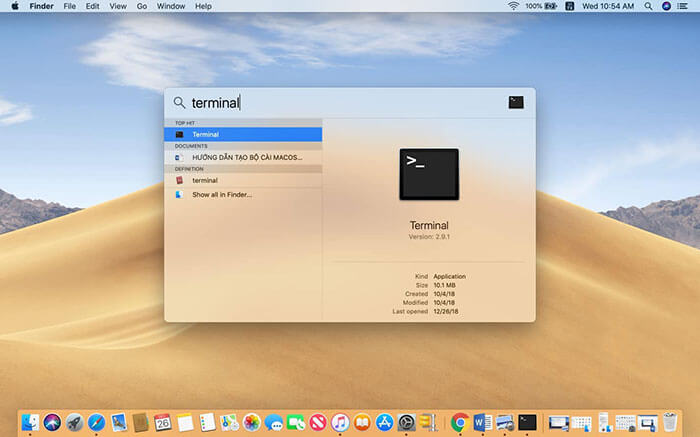
Sử dụng lệnh Terminal
Bước đầu tiên, bạn hãy mở phần mềm Disk Utility và hãy chọn vào USB mà bạn muốn tạo bộ cài cho Macbook rồi hãy click chọn Erase rồi chọn tiếp định dạng là Os X Extended. Sau đó nhấn Erase và khi nào hoàn tất thì hãy nhấn vào mục Done.
Tiếp theo, bạn tiến hành mở phần mềm Terminal rồi tiến hành nhập dòng lệnh “sudo /Applications/Mac Store.app/Contents/Resources/createinstallmedia –volume /Volumes/LV –applicationpath /Applications/Macstore.app –nointeraction” vào đó rồi nhấn Enter.
Sang đến bước tiếp theo, hãy nhập mật khẩu của máy, chọn enter và đợi trong khoảng trên dưới 10 phút là đã hoàn tất quá trình.
Sử dụng Install Disk Creator
Trước tiên hãy tải phần mềm Install Disk Creator rồi giải nén và cài đặt phần mềm này. Hãy nhấn chọn Select the volume to become \the install rồi nhấn vào mũi tên màu xanh là sẽ xuất hiện ra các vùng của USB mà muốn tạo bộ cài cho Macbook.
Tiếp theo, bạn chọn Choose a macOS installer rồi tìm đến file mà bạn cần tạo và mở chúng ra. Sau đó thì tạo bằng cách nhấn Create Installer. Sang bước tiếp theo, hãy nhấn Erase Disk để xóa dữ liệu trên USB hay ổ cứng để tạo mới bộ cài.
Khi đã xóa xong thì nhập mật khẩu của Macbook để bắt đầu quá trình cài, nó sẽ tốn khoảng tầm 30 phút rồi nhấn OK để kết thúc quá trình tạo bộ cài.
Xem thêm: Top 11 những phần mềm diệt Virus tốt nhất hiện nay
Hướng dẫn chi tiết cài lại Macbook cụ thể và chi tiết nhất
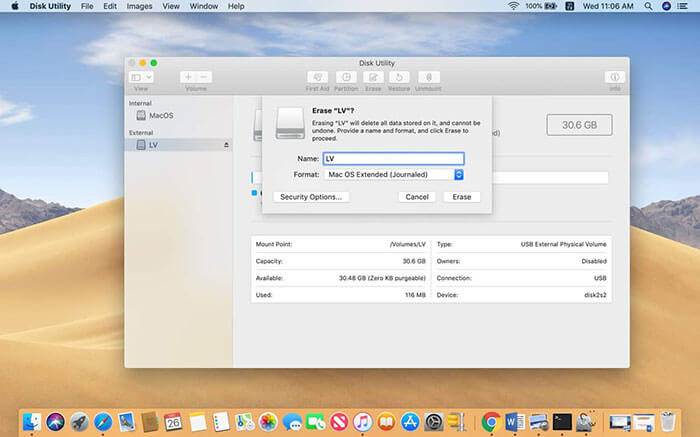
Khi mà đã tạo được bộ cài thành công thì hãy giữ nguyên USB hoặc ổ cứng đã tạo bộ cài và cắm sạc cho Macbook nhé.
Hướng dẫn boot và tiến hành cài lại Macbook
Bước 1: Bạn hãy cắm chiếc USB hay ổ cứng đã có bộ cài mà mình đã tạo và khởi động lại máy Macbook. Sau đấy sẽ tiếp tục nhấn phím Option để máy đi vào chế độ boot.
Bước 2: Khi mà máy đã ở chế độ boot, bạn hãy chọn rồi nhấn tiếp tục.
Bước 3: Khi cửa sổ MacOS hiện lên thì hãy chọn vào Disk Utility rồi nhấn continue để tiếp tục.
Bước 4: Bạn hãy chọn vùng mà mình muốn cài lại MacOS rồi nhấn tiếp Erase. Nhấn tiếp định dạng OS X Extended rồi chọn tiếp Erase.
Bước 5: Khi quá trình đã hoàn tất thì nhấn Done để hoàn thiện quá trình Erase.
Bước 6: Đóng cửa sổ Disk Utility lại rồi quay lại với MacOS Utilities rồi click vào phần Install MacOS và tiếp tục chọn Continue. Và tiếp tục nhấn Continue khi mà cửa sổ MacOS high sierra hiện ra.
Bước 7: Chọn agree 2 lần rồi nhấn Erase và Install để bắt đầu quá trình cài đặt. Khi mà quá trình cài đặt kết thúc thì bạn có thể rút USB rồi thiết lập lại Macbook.
Thiết lập lại Macbook như nào?
Bước 1: Bạn chọn vùng Việt Nam rồi nhấn tiếp tục.
Bước 2: Bạn sẽ phải chọn kiểu gõ của bàn phím. Theo chúng tôi thì bạn nên chọn ABC rồi nhấn Continue để tiếp tục.
Bước 3: Ở phần wifi thì hãy nhấn vào mục Don’t transfer any information now rồi chọn tiếp tục.
Bước 4: Đăng nhập icloud vào máy và đồng ý với các điều khoản từ phía Apple.
Bước 5: Tiến hành set tên và mật khẩu cho máy rồi có thể tùy chọn đồng bộ icloud nếu muốn để có thể sao lưu các dữ liệu.
Bước 6: Sau một vài giây thì quá trình thiết lập lại Macbook đã chính thức hoàn thành.
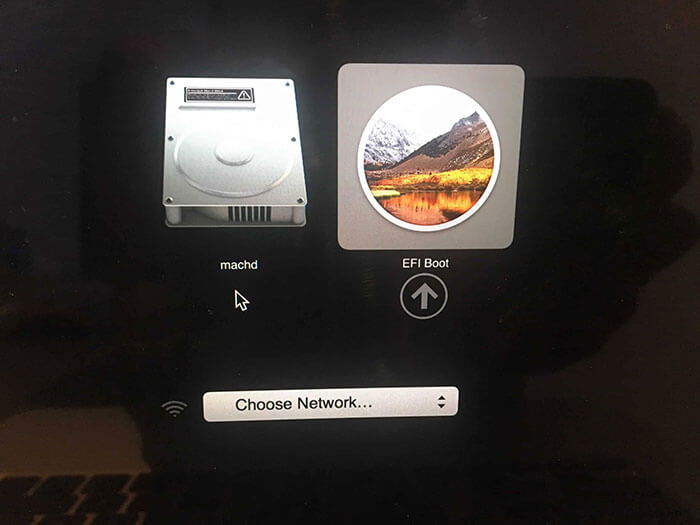
Lời kết
Trên đây là các bước chi tiết để tạo bộ cài và cài lại Macbook mà chúng tôi đã gửi tới bạn đọc thông qua bài viết trên. Hãy theo dõi các bài viết tiếp theo của Viettech88 để biết thêm nhiều thông tin chi tiết nhé!

