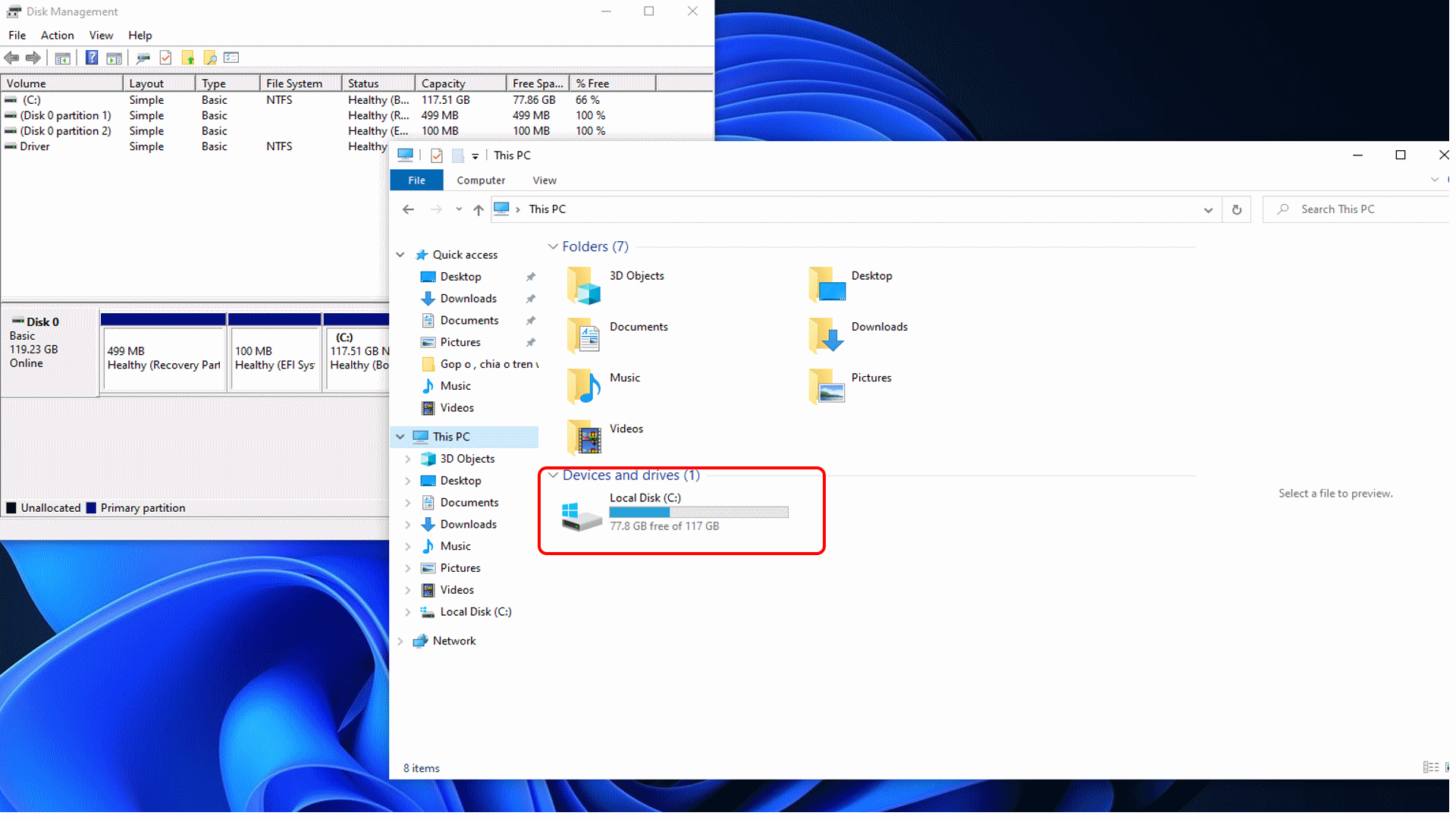Xin chào các bạn, hôm nay mình sẽ hướng dẫn mọi người chia ổ cứng và gộp ổ cứng một cách đơn giản với công cụ có sẽ trên Windows nhé.
1. Cách chia ổ cứng
Nếu bạn mới mua 1 chếc máy tính hay bạn mới lắp thêm ổ cứng cho máy tính của mình và nó chỉ là 1 ổ duy nhất. Bạn có thể chia ổ để đễ dễ quản lý và lưu trữ dữ liệu.
Vậy bạn hẫy làm theo hướng dẫn sau đây nhé.
Bước 1: Nhấn chuột phải vào biểu tượng Windows hoặc bấm tổ hợp phím Windwows + X. Sau đó chọn Disk Management.

Bước 2: Ở đây mình sẽ chia ổ C: ra thêm 1 ổ nữa để tiện lưu trữ dữ liệu, nhấn chuột phải vào ổ C: sau đó chọn Shink Volume
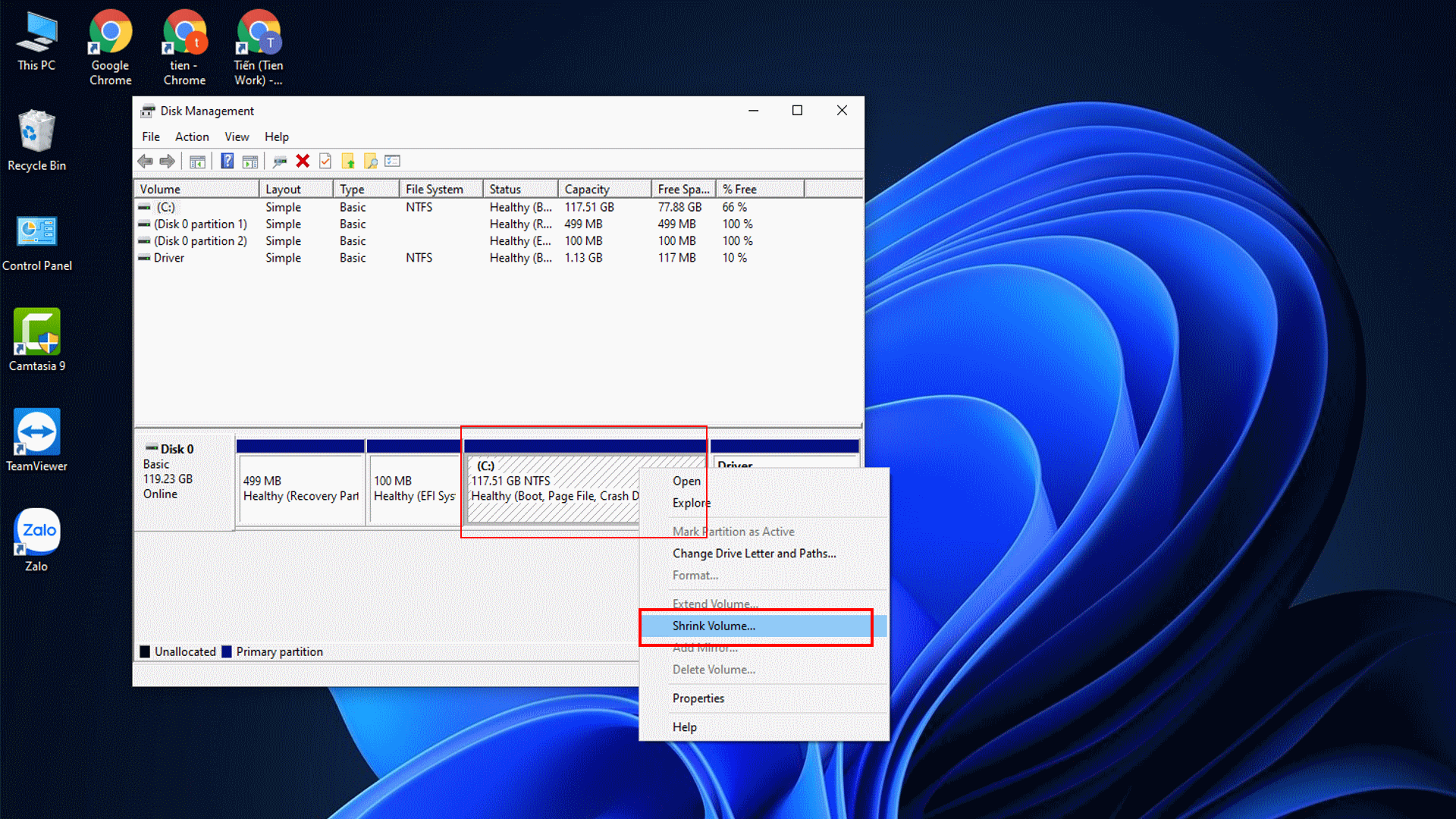
Bước 3: Các bạn để ý 1 số thông số như dưới đây nhé
Total size beore shink in MB: Dung lượng ổ C: mà bạn đang có
Size of available shink space in MB: Dung lưuong tối đã cso thể chia
Enter the amount of space to shink in MB: Dung lượng bạn muốn chia
Total size after shink in MB: Dung lượng của ổ C: sau khi được chia
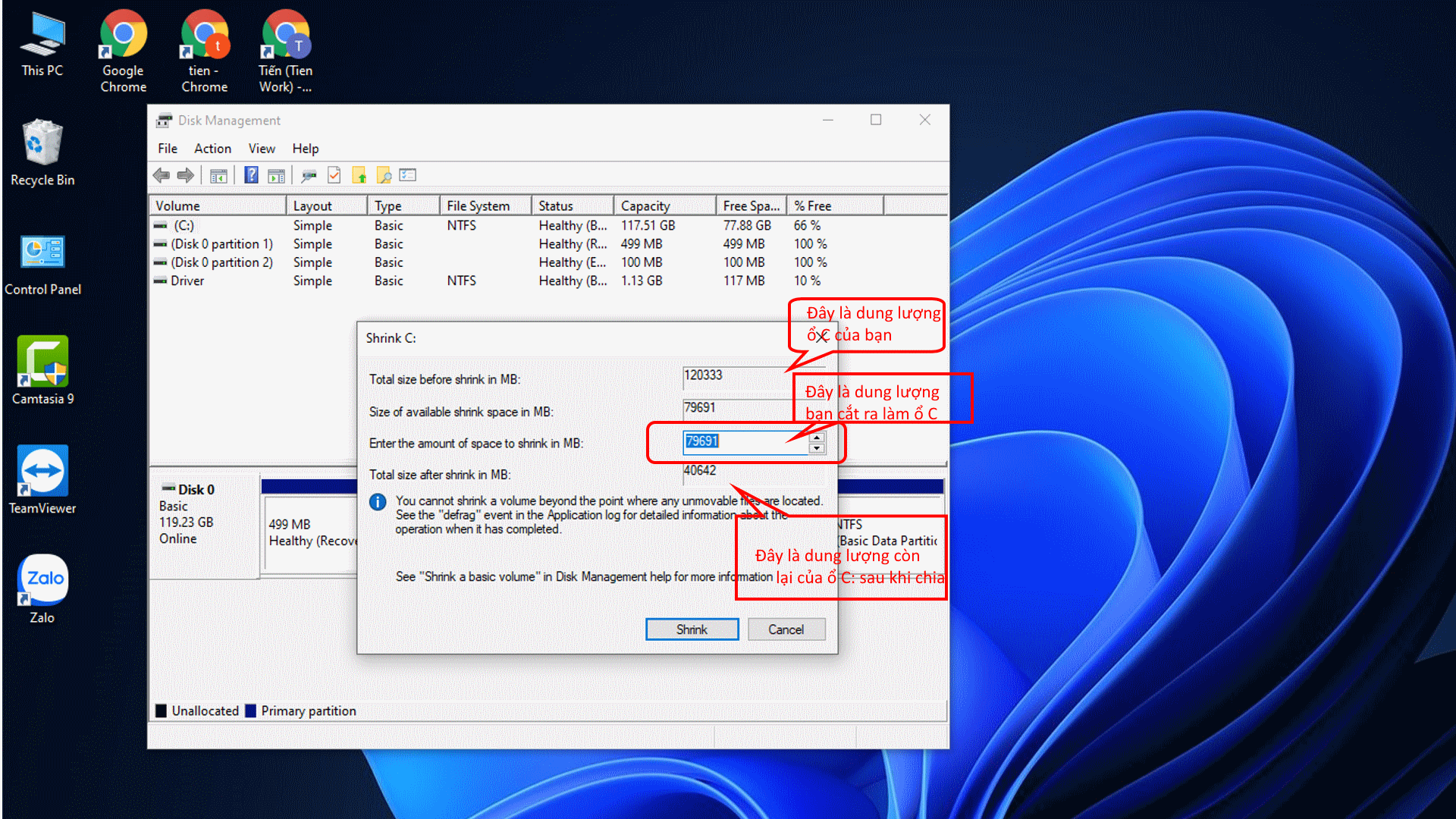
Sau đó chúng ta chọn Shink
 :
:
Bước 4: sau khi đã chia xong thì sẽ hiện 1 cùng màu đen có tên là Unallocated. Chúng ta sẽ định dạng phân cùng này để nó hiển thị và có thể sử dụng được.
Nhấn chuột phải vào vùng đó và chon New Simple Volume..

Bước 5: nhấn Next. Cứ nhấn Next rồi nhấn Finish là được.

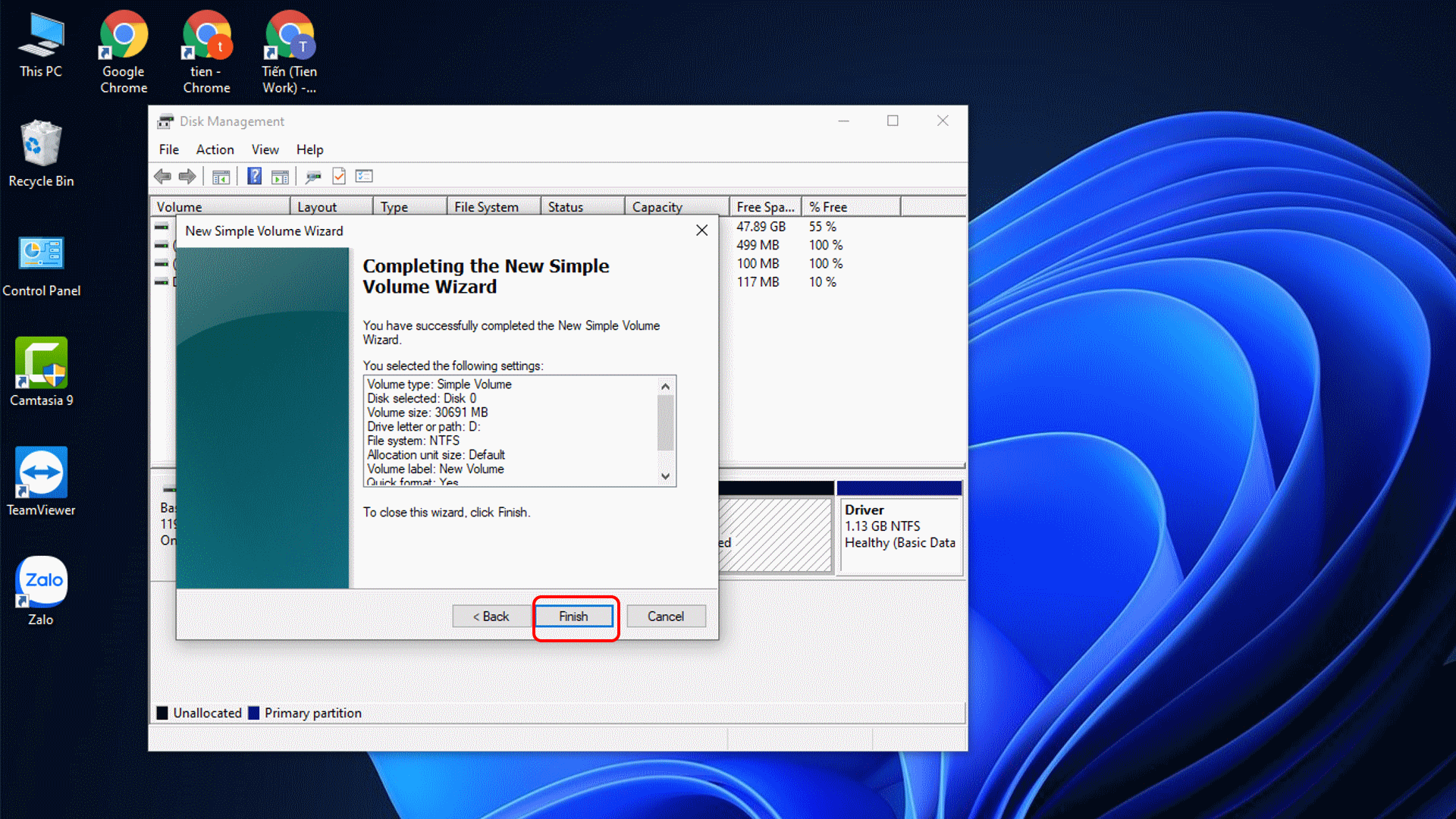
Như vậy là xong. Từ 1 ổ C: đã tách ra thêm 1 ô D: nữa rồi.
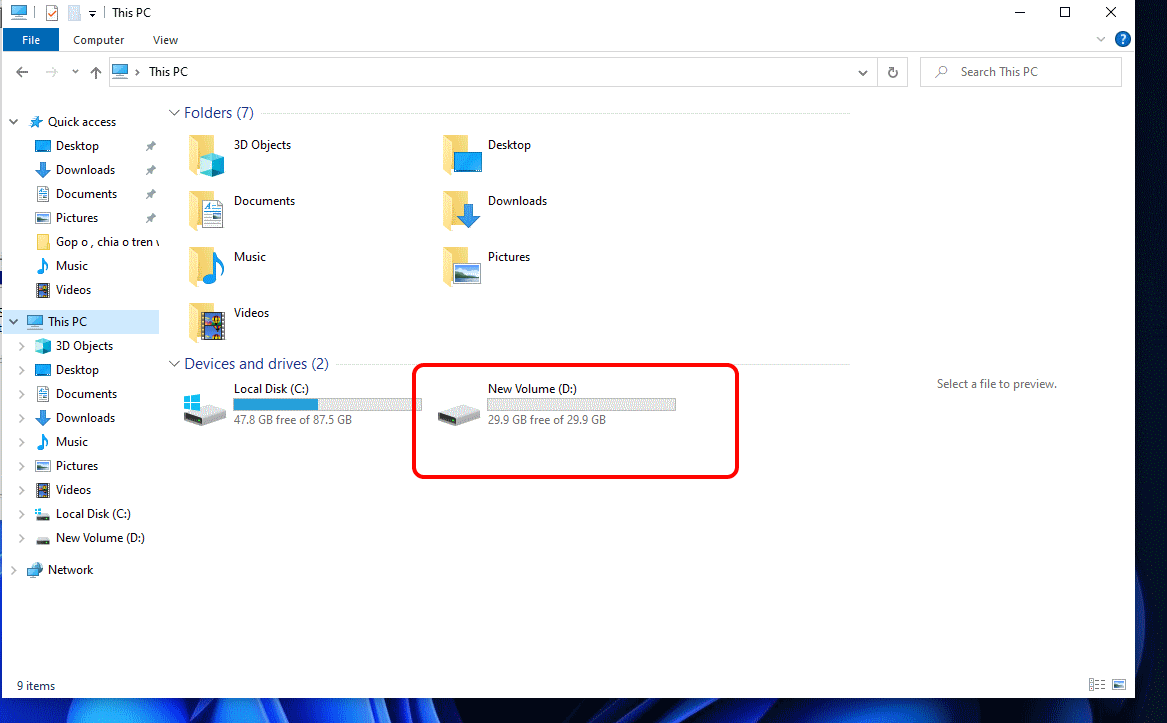
2. Cách gộp ổ cứng.
Nếu bạn đã có 1 ổ cứng được chia như trên là thấy ổ C; đã đầy hoặc muốn tăng dung lượng dung lượng để cài phần mềm và lưu trữ sau này thì ta sẽ làm với các bước như sau.
Chú ý: Ví dụ ở đây mình muốn gộp ổ D: và ổ C: thì ta sẽ phải xoá ổ D: và dữ liệu nếu có thì sẽ bị mất. Ổ C: và Ổ D: sẽ phải nằm cạnh nhau thì chúng ta mưới có thể gộp lại với nhau được nhé.
Bước 1: Vào phần Disk Management như hướng dẫn ở trên. Ở đây mình sẽ chuyển dung dượn từ ổ D sang ổ C vì mình muốn tăng dung lượng ổ C: lên. Kích chuột phải voà phân vùng ổ D: chọn Deleta Volume ( Xoá toàn bộ phân vùng và dữu liệu ổ D:)
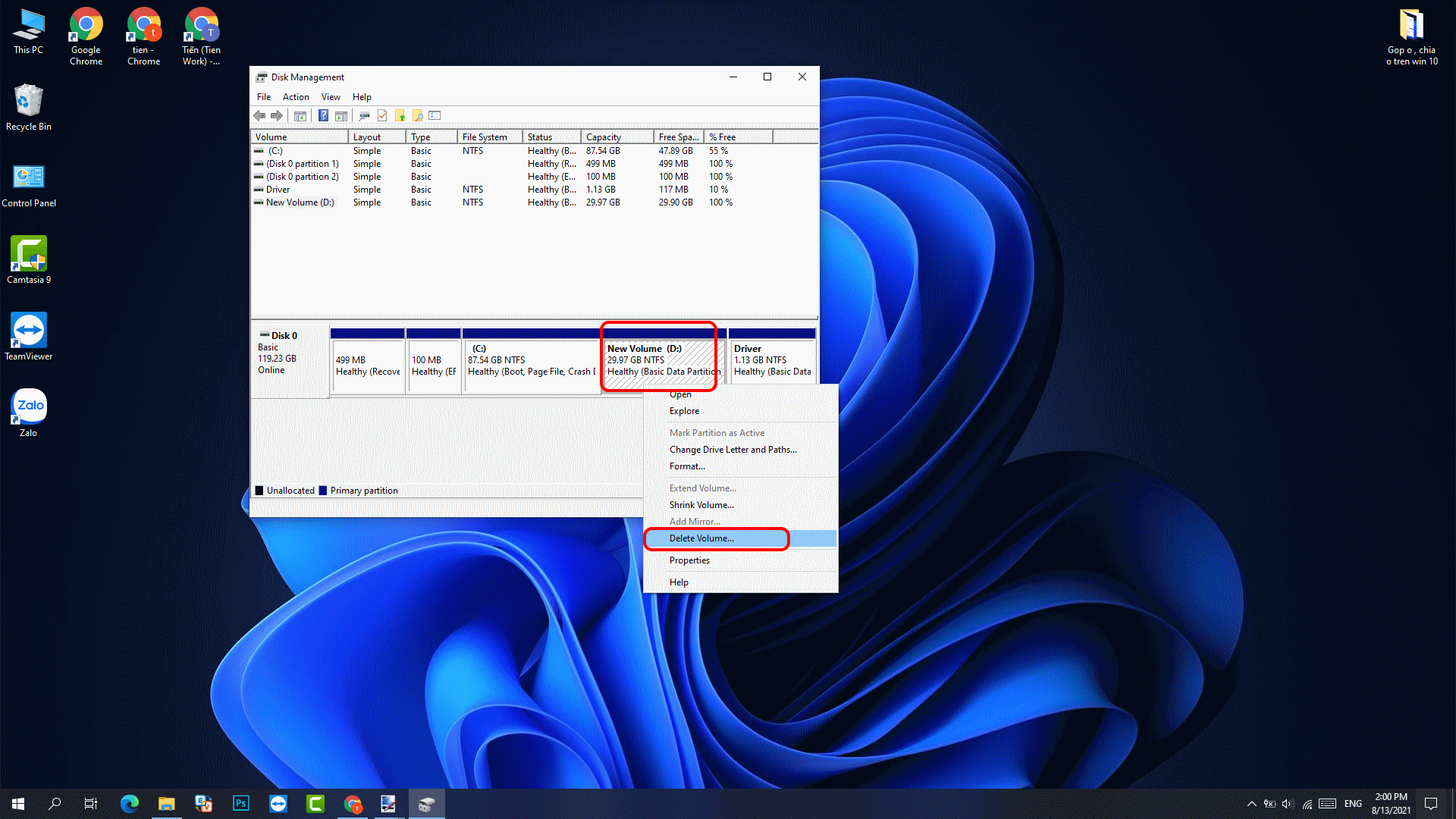
Bước 2: Bạn sẽ thấy chỗ mà lúc trước nó là ổ D: chuyển sang màu đen có tên là Unallocated là được.
Bạn tiếp tục nhấn chuột phải vào phân vùng ổ C: chọn Extend Volume...
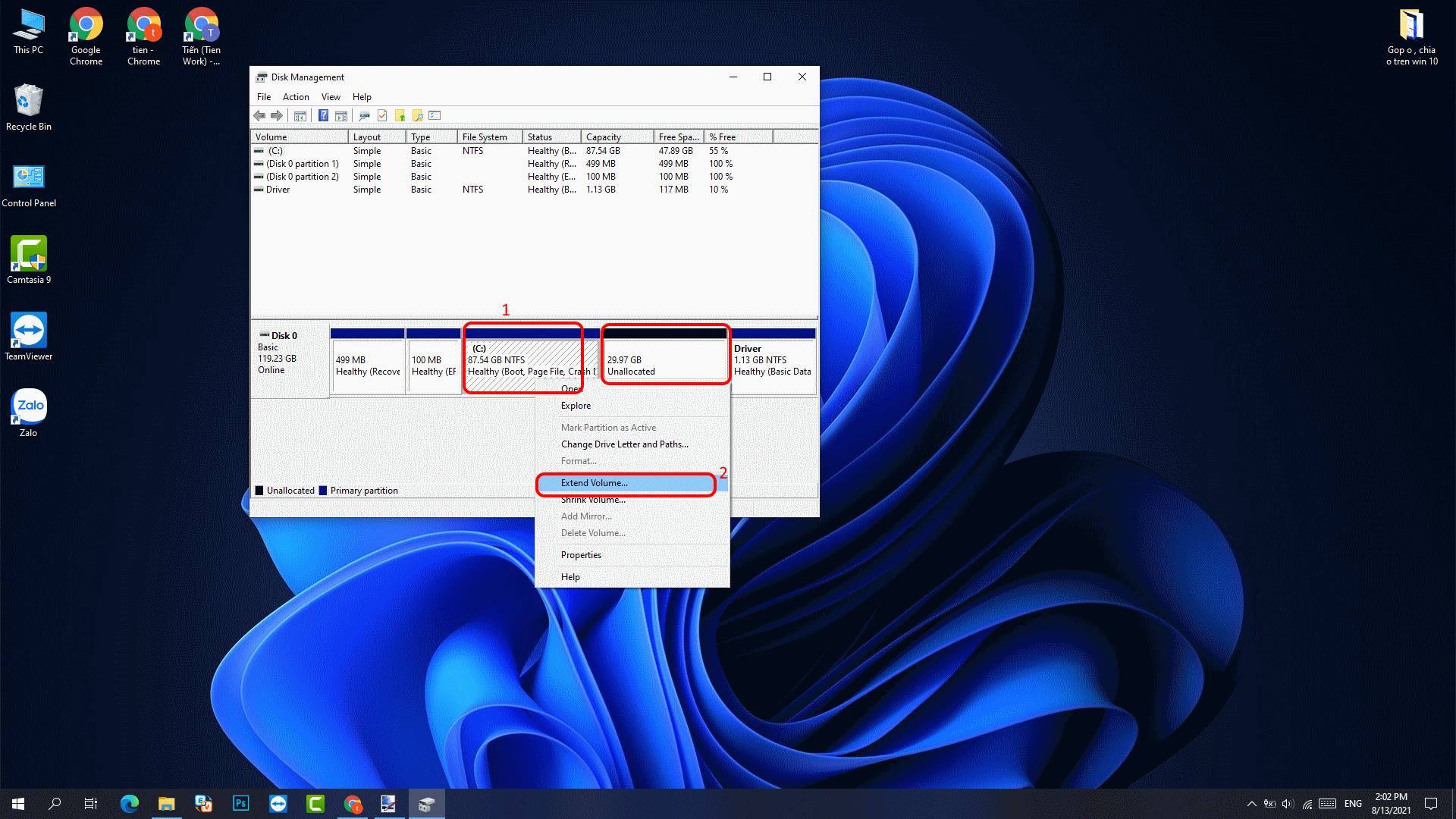
Bước 3: Chỗ này chỉ việc nhấn Next thôi. Nhấn Next sau đó nhấn Finish là xong.
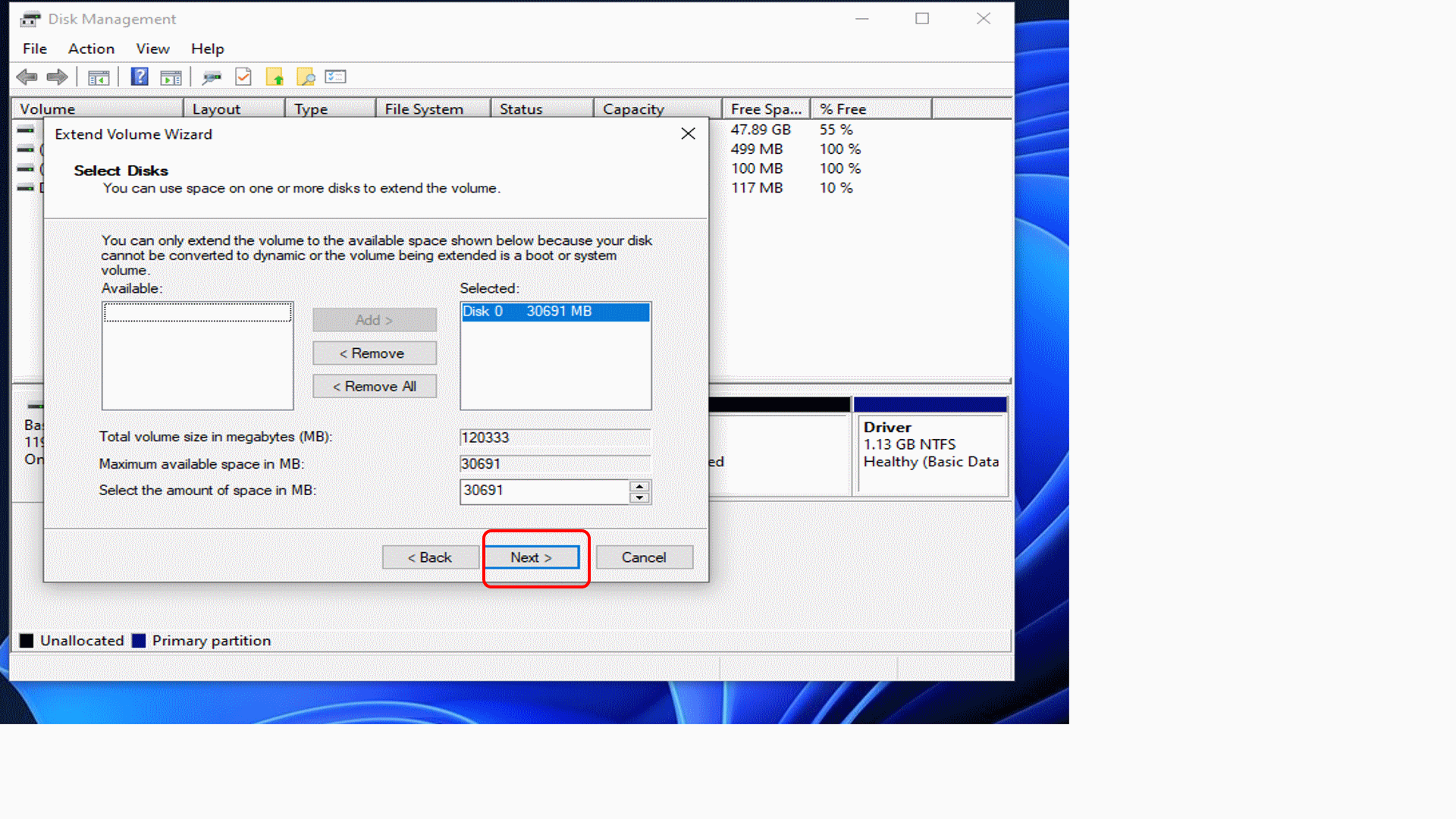
Như vậy là đã gộp thành côgn ổ cứng.