Nếu việc nhìn vào các giao diện đơn thuần của Win 10 đang dần làm bạn cảm thấy chán nản và bạn không biết làm sao để thay đổi nó thì hôm nay hãy để Viettech88 mang đến hướng dẫn cách thay đổi font chữ trên Windows 10 đơn giản thuận tiện nhất cho bạn.
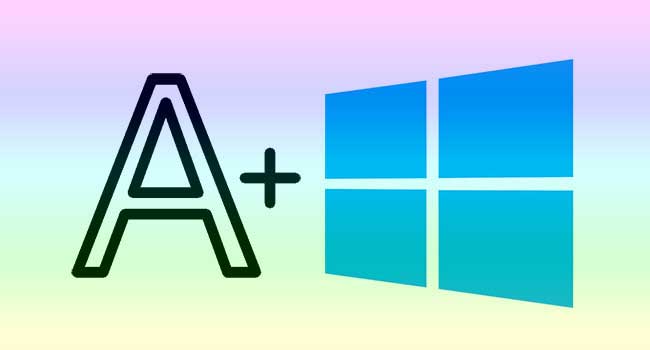
Nguyên nhân của việc cần thay đổi Font chữ?
Sau một thời gian sử dụng các thiết bị laptop, PC chắc chắn sẽ có những lúc bạn không khỏi nhàm chán với bộ giao diện máy của mình. Để khắc phục sự nhàm chán đó việc chúng ta có thể làm là thay đổi giao diện của nó bắt đầu từ việc thêm và thay đổi font chữ hiển thị trên máy tính.
Việc thay đổi font chữ mới sẽ giúp bạn có những tiện ích sau đây:
- Thỏa sức sáng tạo khi bạn là người hay dùng những phần mềm thiết kế, chỉnh sửa.
- Thiết lập được nhiều hơn các Font chữ mới vào bộ sưu tập của máy tính.
- Làm giảm thiểu tối đa các vấn đề về lỗi Font: Một vấn đề mà chúng ta thường xuyên gặp trong khi sử dụng các File tài liệu là việc bị lỗi Font chữ khi bộ Font của máy tính chúng ta không đáp ứng đầy đủ.
- Tạo ra một diện mạo mới cho máy tính của bạn, giúp trải nghiệm được thú vị hơn.
- Số lượng Font không giới hạn, việc tìm kiếm và cài đặt dễ dàng, sử dụng vĩnh viễn.
Những điều cần chú ý khi thêm Font trên Win 10
Cách thêm và thay đổi các font chữ trên win 10 sẽ làm thay đổi một số thứ trong hệ thống Windows. Vì vậy, để tránh rủi ro thì trước lúc thực hiện, bạn cần sao lưu lại những dữ liệu, tài liệu quan trọng nhằm tránh trường hợp xấu nhất làm mất những dữ liệu đó.
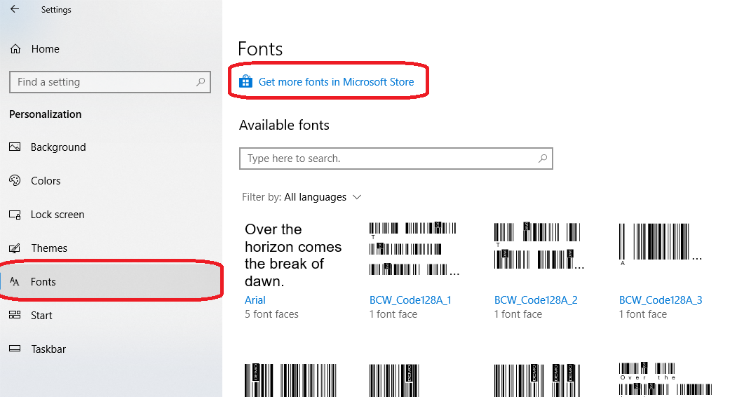
Bạn cũng không nên làm thay đổi các icon hoặc font biểu tượng ví dụ như Webdings hay Wingdings. Điều đó sẽ dẫn đến lỗi hệ thống làm nó tạo ra những ký tự lên bộ icon và text trên toàn bộ hệ thống.
Xem thêm: Các sản phẩm laptop tại Viettech88
Các cách thay đổi Font chữ trên Win 10
Thêm trực tiếp trên hệ thống Windows nhờ Microsoft Store
Đây là cách đơn giản nhất để thiết lập Font chữ nhờ Microsoft store có sẵn trên máy tính. Để làm theo cách này bạn chỉ cần vài cú click chuột đơn giản.
Bước 1: Mở Setting trên máy tính, laptop của bạn, click chọn Personalization sau đó chọn vào mục Fonts.
Lúc này, bạn sẽ nhìn thấy một liên kết cho phép nhận thêm font chữ tại Microsoft store. Click vào rồi tải font chữ mà bạn muốn như cách bạn tải ứng dụng bình thường, sau đó nó sẽ xuất hiện trong cài đặt của máy bạn.
Bước 2: Khi tải được font chữ xong, nó có thể được nén theo một tệp file đuôi .zip. Lúc đó bạn chỉ cần click chuột phải vào tệp để giải nén và cài đặt. Sau đó bạn chỉ cần mở mục Font ở trong cài đặt và chọn phông chữ bạn thích theo file mình vừa tải về là xong.
Bước 3: Sau khi nó được cài đặt xong, bạn chỉ cần mở mục Font ở trong cài đặt và chọn phông chữ bạn thích theo file mình vừa tải về là xong.
Thêm Font chữ từ Internet thông qua Control Panel
Ngoài việc thêm các Font chữ trên MS, bạn có thể lên mạng Internet thỏa sức tìm những bộ Font mà mình mong muốn để tải về và cài nó dễ dàng lên máy nhờ Control Panel có sẵn.
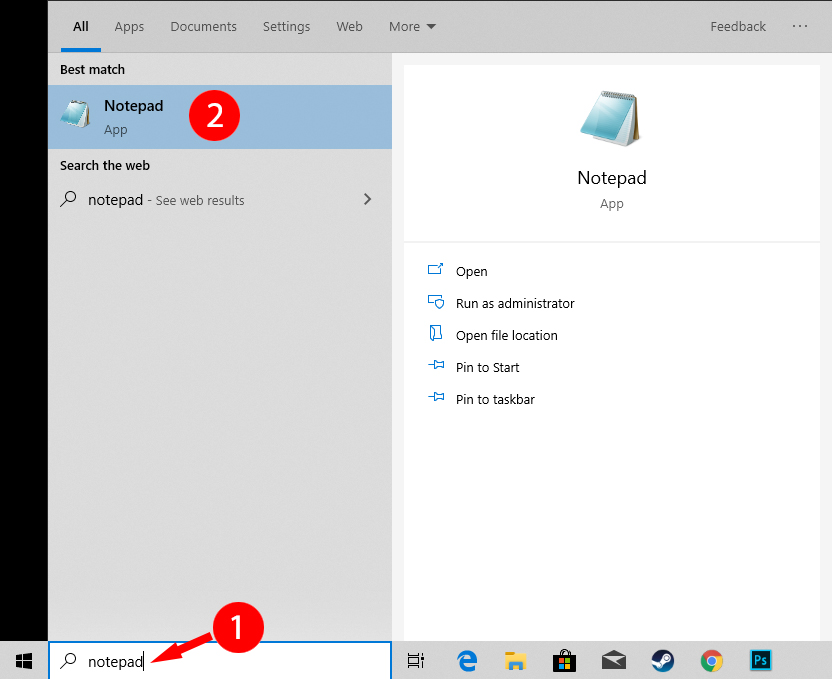
Bước 1: Lên google tìm và tải những bộ Font chữ mà bạn muốn có, tiếp đó vào mở cửa sổ chọn This PC, tìm đến thư mục Download và sau đó giải nén bộ Font vừa tải về ra bằng cách click chuột phải vào thư mục, chọn Extract tại thư mục bạn muốn lưu trữ nó.
Bước 2: Sau khi đã giải nén, bạn Ctrl A tại thư mục lưu trữ mà bạn vừa giải nén ra rồi Ctrl C để copy toàn bộ file Font chữ đó.
Bước 3: Tìm đến mục Control Panel rồi vào Appearance and Personalization, chọn vào mục Fonts. Cuối cùng là Ctrl V để gắn những file Font chữ vừa tải về và cài đặt là xong.
Ngoài ra bạn cũng có thể click chọn sao chép từng file font chữ lẻ mà bạn thích để thêm vào như những bước trên thôi cũng được chứ không nhất thiết phải thêm toàn bộ.
Hướng dẫn khôi phục Font chữ về ban đầu
Nếu như một lúc nào đó các Font chữ mới làm cho bạn đã cảm thấy chán và bạn muốn nó trở về lại mặc định như ban đầu thì hãy làm theo các bước sau.
Bước 1: Tìm kiếm Control Panel tại thanh tìm kiếm của Window 10 và click chọn kết quả tương ứng với tên đã tìm kiếm.
Bước 2: Tại cửa sổ Control Panel click chọn vào Appearance and Personalization, tiếp chọn mục Fonts.
Bước 3: Click chọn mục Font Setting tại menu phía bên trái.
Bước 4: Nhấp chọn mục Restore default font setting, sau đó Win 10 sẽ tự động phục hồi lựa chọn font chữ máy bạn về mặc định như ban đầu.
Xem thêm: Hướng dẫn tắt Windows Update trên Windows 10
Bài viết trên là tất cả những gì chúng tôi muốn cung cấp cho bạn về các cách thay đổi font chữ trên Windows 10 đơn giản hiệu quả nhất, nếu có bất cứ thắc mắc hay khó khăn gì trong việc cài đặt xin hãy liên hệ với chúng tôi. Viettech88 luôn sẵn sàng hỗ trợ mọi người dùng laptop, pc về các vấn đề liên quan đến máy tính một cách tận tâm nhất.
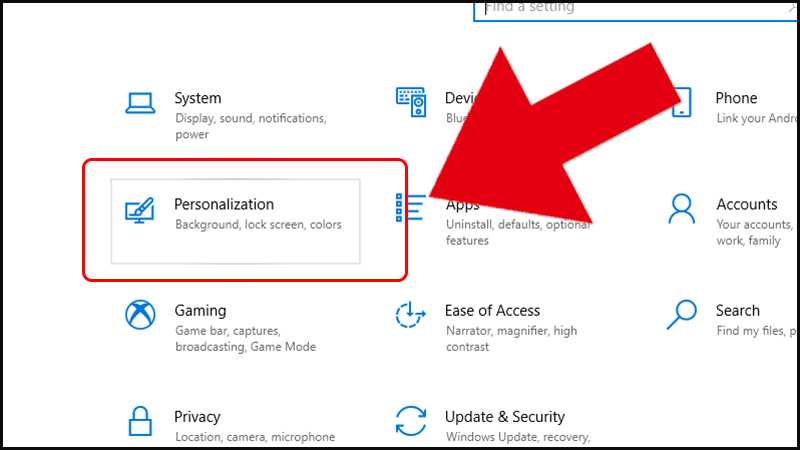
MỌI CHI TIẾT XIN LIÊN HỆ:
Công Ty Cổ Phần Đầu Tư và Phát Triển Thương Mại VIETGROUP
Địa chỉ: 55 Nguyễn Khang - Trung Hòa – Cầu Giấy – Hà nội
Hotline: 0962 939 555
Email: cskhviettech88@gmail.com

