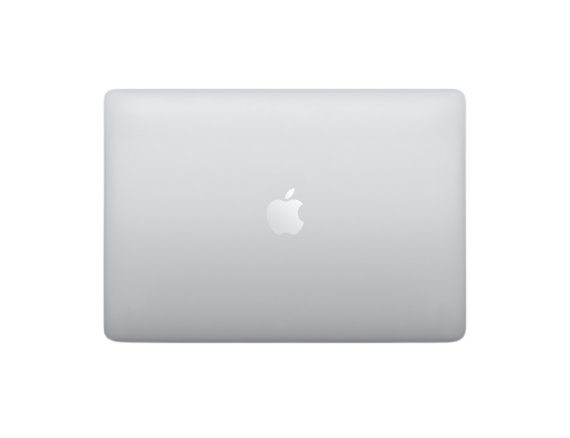Khi sử dụng Macbook thì khi khởi động máy lên thì có rất nhiều ứng dụng khởi động cùng với máy. Nhiều lúc bạn sẽ thấy được những ứng dụng đó vô cùng hữu ích và tiện lợi. Mặc dù vậy, nhưng việc có quá nhiều ứng dụng, chương trình khởi động cùng với Macbook khi chúng khởi động sẽ gây ra tương đối nhiều phiền toái. Điều này sẽ khiến máy bị châm đi, pin nhanh tốn hơn. Vậy ở bài viết dưới đây, Viettech88 sẽ gửi tới bạn những thông tin hữu ích, từ đó bạn sẽ có được những hướng dẫn cách tắt các chương trình khởi động cùng Mac.

Sử dụng System Preferences để tắt những ứng dụng khởi động cùng Macbook
Để có thể tắt các chương trình khởi động cùng Macbook, bạn có thể dễ dàng thực hiện điều này khi sử dụng tính năng System Preferences ở trên chiếc Macbook của mình.
Đây cũng có thể được xem như phần Cài đặt (Settings) trên những chiếc Laptop sử dụng hệ điều hành Windows. Để thực hiện thao tác này, bạn có thể làm theo những thao tác sau đây.
Bước 1: Trước tiên bạn hãy click vào logo hình quả táo ở bên góc phía trái của màn hình. Tiếp theo đấy thì bạn hãy chọn vào mục System Preferences
Bước 2: Click chọn Users Preferences
Bước 3: Tại đây, bạn hãy chọn vào tài khoản người dùng của bạn mà bạn muốn được sửa đổi, bạn sẽ sử dụng bằng cách dùng sidebar ở phía bên trái. Còn ở bên phía cột bên phải thì bạn hãy click vào tab Login Items. Lúc này thì các ứng dụng mà chúng khởi động cùng Macbook sẽ hiện thị toàn bộ lên
Bước 4: Sau khi đã chọn được những ứng dụng khởi động cùng Macbook mà bạn muốn tắt đi rồi bấm vào biểu tượng dấu trừ “-”. Nếu như có quá nhiều ứng dụng mà bạn muốn tắt đi thì để chọn tất cả chúng một lúc thì hãy giữ phím Command
Bước 5: Sau khi thao tác xong thì bạn hãy tiến hành tắt máy đi hoặc khởi động lại Macbook để kiểm tra. Sau đấy, những ứng dụng mà bạn đã chọn sẽ không còn khởi động cùng Macbook nữa
Ngoài cách ở trên, trong mục này thì bạn vẫn sẽ còn 2 options nữa để bạn có thể lựa chọn.
Nếu như bạn click vào cột Hide thì ứng dụng đó sẽ vẫn chạy cùng với máy nhưng nó sẽ không hiển thị khi mà bạn đăng nhập vào màn hình chính của máy.
Nếu như muốn thêm những ứng dụng khởi động cùng Macbook, thì bạn hãy nhấn dấu “+” rồi click vào mục Add.
Xem thêm: Macbook Air uy tín, chất lượng
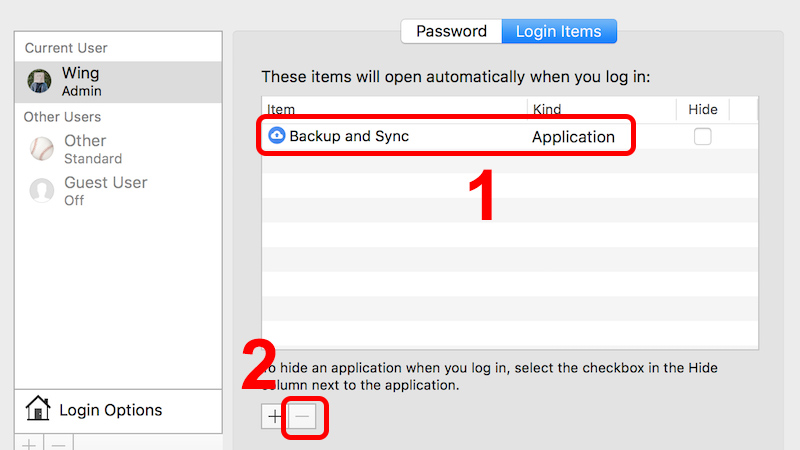
Sử dụng thanh Dock để xóa các ứng dụng khởi động cùng Mac
Có thể nói, việc tắt trực tiếp ứng dụng khởi động cùng Macbook ở trên thanh Dock là một cách nhanh chóng và cực kì đơn giản.
Mặc dù vậy, nó có một hạn chế đó chính là chỉ có một vài ứng dụng có thể được tắt đi. Và để có thể thực hiện phương pháp này, bạn hãy tiến hành theo một số bước sau đây.
Bước 1: Bạn click chuột trái vào phần biểu tượng của ứng dụng bạn đang muốn tắt đi ở trên thanh Dock, sau đấy thì sẽ có một thanh Menu sẽ được hiện lên
Bước 2: Khi mà Menu tùy chọn đa được hiện ra thì bạn sẽ chọn vào mục Options rồi nó sẽ hiện ra những tùy chọn mới
Bước 3: Ở phần bên trái thì hãy bỏ dấu tích trong mục Open at Login. Sau khi thực hiện xong thao tác này thì ứng dụng mà bạn đã chọn chúng sẽ không còn được chạy cùng khi máy của bạn được bật nữa
Thế nhưng, phương pháp này lại hơi bất tiện một chút chính là bạn sẽ cần phải mở từng ứng dụng một để tắt nó. Nếu như mà số lượng ứng dụng mà bạn muốn tắt ít thì đây là cách khá lý tưởng, nhưng nếu nhiều thì có vẻ tương đối mất thời gian.
Tắt các ứng dụng khởi động cùng Macbook bằng cách sử dụng Finder
Nếu như thực hiện 2 cách trên mà không hiệu quả thì bạn hãy thử dùng Finder xem sao nhé. Mặc dù dù cách thức thực hiện có vẻ như phức tạp hơn nhưng nó sẽ tắt được những ứng dụng, chương trình khó tắt. Bạn hãy làm theo những thao tác sau đây nhé.
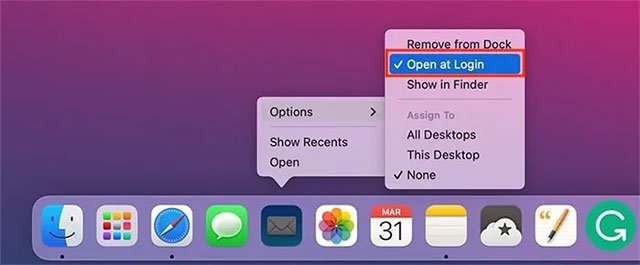
Bước 1: Click vào mục Go ở phần Menu trên màn hình của máy. Tiếp đấy sẽ giữ vào phím Option để thư mục thư viện hiện lên
Bước 2: Sau khi tìm được thư mục có tên là LaunchAgents thì hãy tiếp tục làm đến bước 3
Bước 3: Ở thư mục này sẽ xuất hiện hàng loạt các tệp mà có đuôi là PLIST. Nó sẽ được kết nối với các chương trình mà nó sẽ tự động chạy cùng với Macbook khi khởi động. Bạn sẽ xóa tệp này đi bằng cách chuột phải vào tệp đó rồi click chọn Move to Trash là đã hoàn thành rồi
Xem thêm: Cách xóa hoặc khôi phục ảnh, video trên MacBook đơn giản cho bạn
Viettech88 - Địa chỉ chuyên cung cấp Macbook uy tín và chất lượng
Nếu như bạn đang có nhu cầu muốn sử dụng các sản phẩm Macbook uy tín, chất lượng cùng với mức giá hợp lí thì Viettech88 chúng tôi sẽ là một lựa chọn mà bạn không nên bỏ qua chút nào.
Ngoài ra, đến với chúng tôi thì bạn còn được hưởng các chương trình ưu đãi vô cùng hấp dẫn và những sự tư vấn hướng dẫn vô cùng tận tình đến từ đội ngũ nhân viên được đào tạo bài bản.
Để biết thêm nhiều thông tin chi tiết, vui lòng hãy liên hệ với Viettech88 qua địa chỉ sau đây.
Email : cskhviettech88@gmail.com
Hotline : 096.2939.555