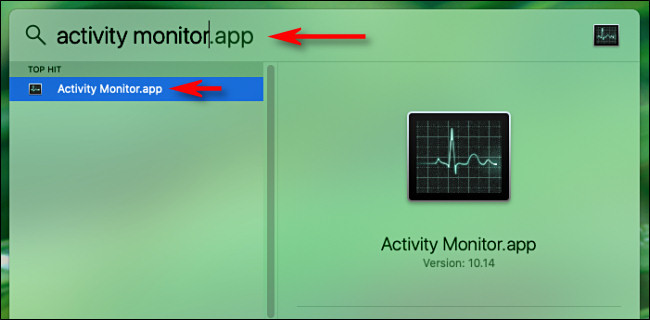Macbook là một dòng laptop cực kì phổ biến và được rất nhiều người dùng yêu thích bởi thiết kế sang trọng, đẹp mắt cùng các tính năng tiện dụng của nó. Tuy nhiên đối với những người đã quen với việc sử dụng những chiếc máy tính, laptop có hệ điều hành Windows thì khi chuyển qua dùng Mac chắc chắn sẽ không hỏi bỡ ngỡ về một số thao tác cũng như các công cụ phần mềm mặc định của nó. Hôm nay, hãy để Viettech88 hướng dẫn cách mở Activity Monitor - Task Manager trên Macbook, một trong những điều cơ bản đầu tiên cần biết khi dùng Macbook ngay nhé!
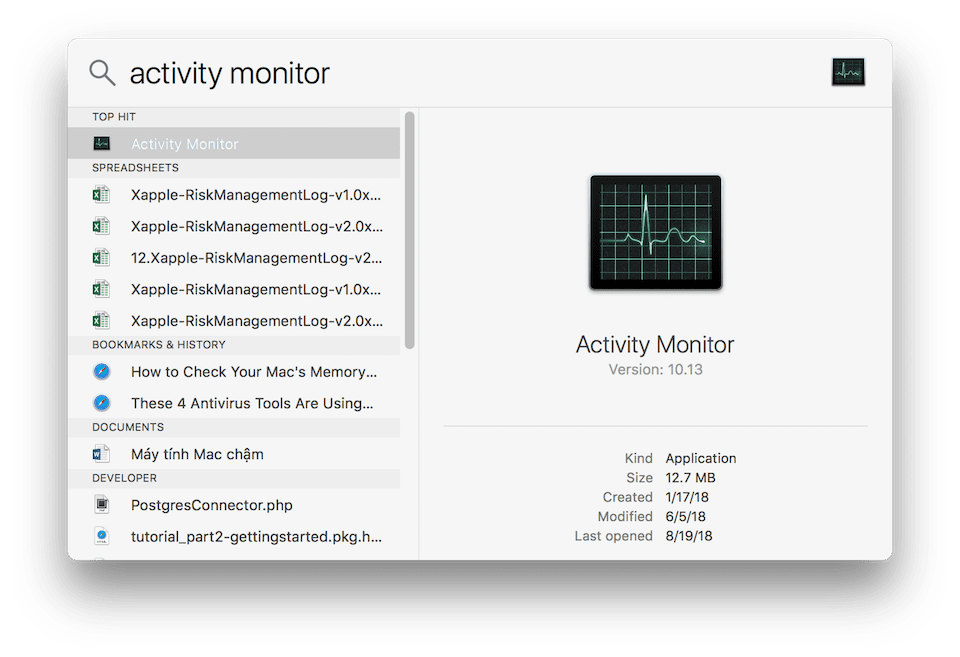
Activity Monitor là phần mềm như thế nào?
Nếu như đã từng sử dụng hệ điều hành Windows thì bạn chắc hẳn đã quá quen với Windows Task Manager dùng để quản lý những ứng dụng đang chạy và chạy ngầm trên máy tính, laptop.
Với Macbook thì nó cũng sẽ có một thanh công cụ khác tương tự vậy tên là Activity Monitor. Công cụ này cũng có các chức năng tương tự như Windows Task Manager chỉ là nó khác tên và khác hệ điều hành thôi.
Activity Monitor là phần mềm hiển thị tất cả những ứng dụng đang được hoạt động trên hệ thống máy trong thời gian thực bao gồm những tiến trình CPU, dung lượng chiếm dụng bộ nhớ, hoạt động của ổ cứng và nhiều những thứ khác, mang đến cho người dùng cái nhìn tổng quát nhất về những thứ đang hoạt động trên Macbook của họ.
Từ đó mà bạn có thể chủ động hơn trong việc kiểm tra bao quát những ứng dụng, file dữ liệu đang hoạt động tiêu tốn nhiều hiệu năng của Pin, CPU và tìm ra những cách khắc phục, giải pháp để sử dụng máy tốt quả hơn. Hơn nữa, nó còn được sử dụng nhằm giúp giải quyết những vấn đề treo ứng dụng thường gặp.
Xem thêm: Các dòng sản phẩm Macbook
Cách để mở được Activity Monitor trên Macbook
Để mở được Activity Monitor trên Macbook đơn giản, dễ dàng ta có thể dùng 2 cách sau:
- Cách 1: Mở Activity Monitor nhờ thanh tìm kiếm ứng dụng của Macbook là “Spotlight”. Để mở Activity Monitor trên Macbook ta chỉ cần bấm tổ hợp phím Command - Space sau đó nhập cụm từ “Activity Monitor”.

- Cách 2: Từ màn hình chính ta chọn Finder (biểu tượng ở trên thanh Dock) sau đó chọn vào mục Application, rồi bấm vào “Kính lúp” và tìm kiếm bằng cách nhập cụm từ “Activity Monitor”.
Sau khi mở được phần mềm Activity Monitor lên, nếu bạn muốn giữ lại (khóa) công cụ này ở trên thanh Dock mà không muốn nó tự mất đi thì bạn có thể click 2 lần vào ứng dụng rồi sau đó chọn mục “Keep in Dock” (Giữ lại trên Dock).
Một số thông tin cần biết về Activity Monitor
Tại màn hình cửa sổ mặc định, Activity Monitor sẽ bao gồm 5 tab đó là: Memory (Bộ nhớ), CPU, Disk (Ổ đĩa), Energy (Năng lượng) và Network (Mạng). Các tab này có chức năng hiển thị dữ liệu tiêu thụ tài nguyên của từng loại đó.
Để có thể xem được chi tiết các tab đó, ta chỉ cần nhấn vào từng tab và nó sẽ liệt kê ra toàn bộ tình trạng về những tài nguyên đang được hoạt động trên máy.
Phần dưới cùng của cửa sổ, bạn sẽ nhìn thấy một biểu đồ báo cáo về sự phân bổ tài nguyên đang chạy hiện tại cùng với một số thống kê.
Đối với riêng CPU, bạn sẽ thấy được rõ sự phân chia giữa những quy trình người dùng với quy trình hệ thống. Khi điều hướng các tab này, biểu đồ cũng sẽ thay đổi theo nhằm phản ánh các thông tin liên quan.
Loại bỏ những ứng dụng không dùng đến bằng Activity Monitor
Công dụng phổ biến nhất của Activity Monitor có lẽ là dùng để loại bỏ những ứng dụng không dùng đến. Vì Acitivity Monitor có thể cho phép bạn xem được tất cả mọi thứ đang hoạt động trên máy tính, từ đó giúp bạn dễ dàng xác định được những ứng dụng đang bị treo hoặc đang bị lỗi.

Bạn có thể nhận diện dễ dàng các ứng dụng đó bởi vì tên các ứng dụng bị treo sẽ bị chuyển sang màu đỏ cùng với dòng chữ Not Responding (Không phản hồi) sẽ xuất hiện ở bên cạnh tên ứng dụng và nằm trong dấu ngoặc đơn. Điều này sẽ giúp cho bạn biết cần phải loại bỏ đi những ứng dụng nào để máy có thể hoạt động mượt mà hơn.
Để loại bỏ đi những ứng dụng đó, bạn click chọn vào tên ứng dụng và sau đó chọn tiếp vào mục Force Quit. Bạn cũng có thể click chuột phải vào phần tên ứng dụng rồi sau đó chọn mục Force Quit từ menu ngữ cảnh.
Tóm lại
Activity Monitor là một công cụ phần mềm vô cùng tiện dụng và hữu ích, nhất là đối với các công việc mà bạn cần thường xuyên phải sử dụng đến nhiều tài nguyên của máy.
Nhờ nó mà bạn có thể chủ động tắt được những ứng dụng theo mong muốn của mình mỗi khi không cần sử dụng tới, nhằm giải phóng cho cấu hình máy để nó có thể đem sức mạnh đi làm công việc khác.
Xem thêm: Top 3 cách thay đổi hình nền MacBook cực kỳ dễ dàng
Trên đây là toàn bộ những thông tin mà chúng tôi muốn mang đến cho bạn về Activity Monitor, hy vọng qua bài viết bạn đã có thể mở Activity Monitor trên Macbook một cách dễ dàng cũng như sử dụng được những tính năng hay ho mà nó mang lại.
Nếu bạn còn bất cứ thắc mắc nào liên quan, xin vui lòng liên hệ với Viettech88 để nhận được sự hỗ trợ tốt nhất.