Hướng dẫn cách kết nối Airpod với MacBook, laptop Windows mà Viettech88 chia sẻ dưới đây chắc chắn sẽ rất hữu ích với các bạn đọc. Đặc biệt là những ai đang gặp khó khăn trong việc kết nối tai nghe bluetooth này với các thiết bị như Macbook, Laptop Windows và nhiều thiết bị khác, hãy theo dõi ngay bài viết dưới đây nhé!
Hướng dẫn cách kết nối Airpod với Macbook nhanh chóng
Cách kết nối airpod với MacBook Pro hay kết nối airpod với MacBook Air về cơ bản là tương tự như nhau, các thao tác được thực hiện như sau:
Bước 1: Trước tiên, bạn hãy mở nắp Airpod của mình, sau đó, dùng tay nhấn giữ nút nguồn có hình tròn ở phía sau của hộp sạc trong khoảng 3 giây.
Bước 2: Tiếp đó, trên màn hình Macbook của bạn hãy chọn biểu tượng quả táo nằm ử bên góc trái, ngay sau đó chọn dòng System Preferences…
Bước 3: Lúc này, màn hình Macbook của bạn sẽ xuất hiệp hộp thoại System Preferences, bạn tìm kiếm và nhấn chuột trái để chọn vào mục Bluetooth.
Bước 4: Cuối cùng, bạn chọn tên AirPods mà mình muốn kết nối với Macbook, sau đó nhấn Connect là đã hoàn thành.
Tham khảo: Các Sản Phẩm Macbook Tại Viettech88
Hướng Dẫn Cách Kết Nối Airpod Với PC, Laptop Windows
Đối với các bạn sử dụng Laptop Windows thì thao tác kết nối Airpod sẽ có sự khác biệt hơn so với Macbook. Cách kết nối Airpod với laptop Lenovo và cách kết nối Airpod với máy tính Dell đều giống nhau với các thao tác như sau.
Kết nối AirPod với laptop Win 11
Trước tiên, để đảm bảo cách kết nối Airpod với laptop Windows 11 hiệu quả thì bạn cần phải chắc chắn rằng mình đã kết nối Bluetooth trên PC thì mới có thể thực hiện các thao tác tiếp theo. Cụ thể:
Bước 1: Trên thanh Taskbar, bạn nhấp mũi tên rồi chọn biểu tượng Bluetooth xuất hiện trên menu, sau đó, hãy nhấn chuột trái để chọn vào Open Setting.
Bước 2: Màn hình sẽ xuất hiện trang Bluetooth & Devices, lúc này hãy nhấn chuột để chuyển trạng thái sang On, để máy tính của mình được ghép nối với AirPods.
Bước 3: Để kết nối Airpod với Laptop Windows 11 thao tác tiếp theo mà bạn cần phải thực hiện là để điều hướng lại đến trang Bluetooth & Devices trong mục Settings.
Bước 4: Tiếp đó, nhấn chuột trái để chọn Add Device để kết nối Bluetooth với Laptop Windows. Lúc này, cửa sổ Add a Device hiện lên, bạn nhấn Bluetooth.
Bước 5: Lúc này, Windows sẽ dò tìm các thiết bị Bluetooth ở xung quanh, hãy chờ đợi trong giây lát để Windows có thể tìm thấy trên Airpod của bạn. Quá trình kết nối diễn ra chỉ trong vài giây, vì thế bạn hãy cố gắng chờ đợi đến khi kết nối được thành công nhé.
Kết nối AirPod với laptop Win 10
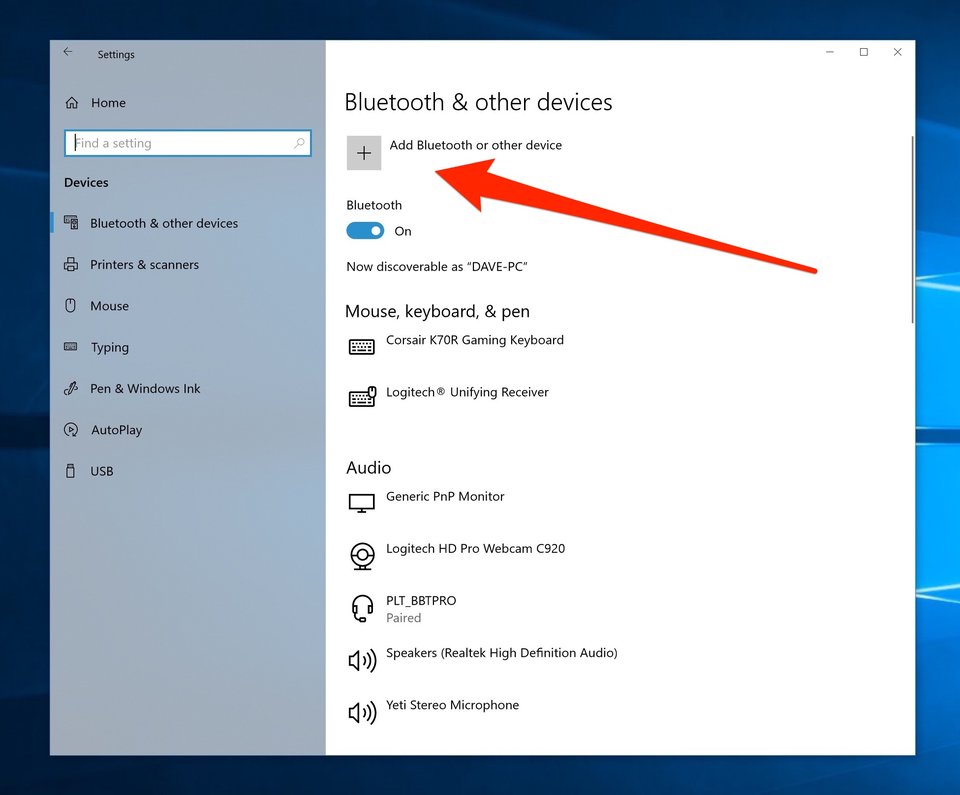
Các thao tác thực hiện kết nối AirPod với laptop win 10 được thực hiện vô cùng đơn giản, bạn không phải tốn quá nhiều thời gian để thực hiện các thao tác này, cụ thể:
-
Mở trình quản lý Setting của máy tính lên, bạn nhấn chuột trái để chọn Devices. Tiếp đó, hãy nhấn chuột trái để chọn Bluetooth & other devices rồi lại chọn Add Bluetooth or other device.
-
Lúc này, màn hình sẽ xuất hiện cửa sổ Add a device, bạn chỉ việc nhấn chuột trái để chọn Bluetooth.
-
Ngay sau đó, bạn hãy mở nắp hộp Airpod, nhấn giữ nút tròn ở phía sau cho đến khi thấy đèn bật sáng ở giữa của hai Airpod rồi buông tay ra. Cuối cùng, Airpod của bạn sẽ hiển thị trong cửa sổ Add a device mà bạn vừa mở, nhấn vào đề kết nối.
Hướng dẫn cách kết nối Airpod với các thiết bị khác nhanh chóng
Với mỗi thiết bị khác nhau đòi hỏi người dùng phải thực hiện những thao tác khác nhau để có thể kết nối thành công Airpod. Dưới đây Viettech88 sẽ hướng dẫn các bạn cách có thể kết nối Airpod với mọi thiết bị khác nhau nhanh chóng mà lại hiệu quả.
-
Đối với thiết bị sử dụng hệ điều hành Android, các thao tác về cơ bản sẽ được thực hiện như sau, truy cập vào Settings của thiết bị, nhấn chuột trái để chọn Bluetooth trong mục Wireless & networks. Lúc này, nếu bạn đã bật Bluetooth thì sẽ thấy có thiết bị Airpod sẵn, chỉ cần nhấn kết nối là được.
-
Đối với thiết bị sử dụng hệ điều hành Windows 7: thao tác để truy cập vào Control Panel, tiếp đó chọn Hardware and Sound, lại chọn Devices and Printers, sau đó chọn tiếp Add a device và chọn AirPods là xong.
-
Cách kết nối Airpod với thiết bị Apple TV thực hiện như sau: bạn điều hướng để đến với Settings, sau đó nhấn chuột trái để chọn Remotes and Devices, cuối cùng nhấn chuột trái để chọn Bluetooth rồi chọn Airpod có trong danh sách.
-
Đối với một vài thiết bị khác, bạn chỉ cần làm sao để điều hướng đến màn hình chính có thể cài đặt Bluetooth, tại đây bạn hãy quan sát các công cụ, mục để thực hiện thao tác kết nối sao cho chuẩn xác.

Xem thêm: Tiết Kiệm Túi Tiền Với Hình Thức Mua Macbook Cũ Trả Góp
Lời kết
Bài viết là hướng dẫn cách kết nối Airpod với MacBook, Laptop Windows nhanh chóng, hiệu quả mà Viettech88 muốn chia sẻ đến các bạn đọc. Rất mong rằng những thông tin bổ ích trên sẽ giúp các bạn thực hiện thành công kết nối Airpod với MacBook, Laptop Windows của mình. Nếu còn bất kỳ khó khăn hay câu hỏi nào, vui lòng nhấc máy lên và gọi vào hotline của Viettech88 để được trợ giúp ngay trong hôm nay nhé!

