Trong quá trình sử dụng thỉnh thoảng Macbook của bạn sẽ gặp phải trường hợp mạng WiFi không thể kết nối hay truy cập được mặc dù bạn đã thử qua nhiều cách như tắt và bật lại WiFI. Khi gặp phải trường hợp này, nhiều người thường lựa chọn cách xóa mạng WiFi. Nếu như bạn chưa biết cách xóa mạng WiFi trên Macbook nhanh chóng thì đừng bỏ qua bài viết dưới đây của Viettech88 nhé!
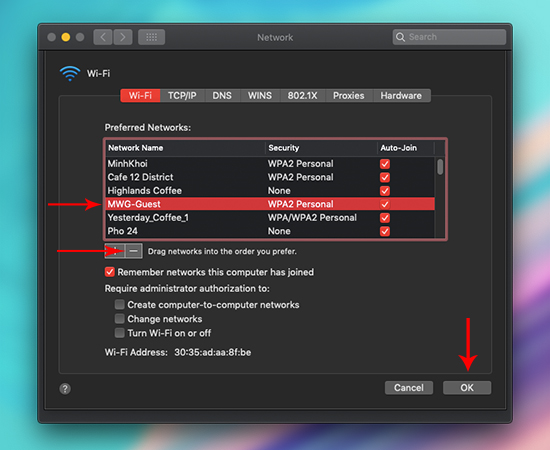
Vì sao cần xóa mạng Wifi trên Macbook
Trong một số trường hợp, việc xóa mạng WiFi có thể đem lại một số lợi ích như sau:
Dừng kết nối với những mạng WiFi mà bạn đã kết nối trước đó hoặc mạng mà máy bạn tự động kết nối khiến cho bạn không thể kết nối được với mạng mà mình mong muốn.
Khắc phục vấn đề không thể kết nối được WiFi mà bạn chọn nên cần phải xoá mạng đó để kết nối lại từ đầu.
Kết nối được với WiFi nhưng không truy cập được vào Internet, không có tín hiệu và không rõ nguyên nhân.
Cách xóa mạng Wifi trên Macbook
Các thao tác xóa mạng WiFi trên Macbook rất đơn giản, bạn chỉ cần thực hiện theo tuần tự 5 bước như sau:
Bước 1: Truy cập vào tab ứng dụng (Launchpad) và chọn mục “System Preferences” hay còn được biết đến là mục Tùy chọn hệ thống.
Bước 2: Tiếp theo bạn chọn vào mục Network
Bước 3: Ở mục Network, bạn tiếp tục chọn vào mục Wifi trên cửa sổ màn hình của máy tính và chọn vào Advanced.
Bước 4: Ở tab Wifi, bạn chỉ cần chọn mạng mà bạn muốn xoá, ấn vào dấu trừ ở bên cạnh và chọn OK.
Bước 5: Chọn Apply để hoàn tất các thao tác xoá WiFi trên Macbook một cách đơn giản và nhanh chóng.
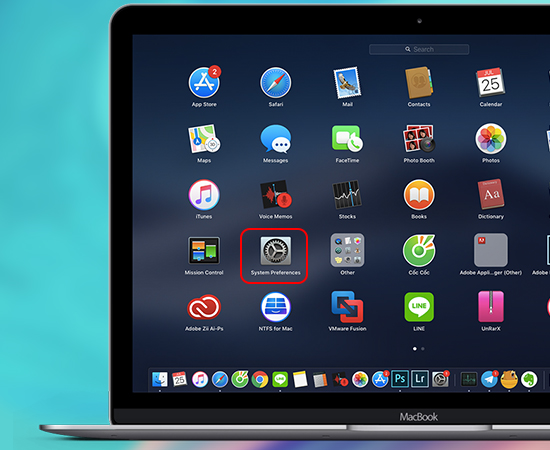
Mỗi khi gặp vấn đề về kết nối với bất kỳ mạng WiFi nào, bạn hoàn toàn có thể sử dụng cách vừa rồi để kết nối lại từ đầu WiFi.
Một số thao tác khác về WiFi trên Macbook
Cách thêm mạng WiFi
Cách thêm mạng WiFi cũng rất đơn giản chỉ với vài bước như sau:
Bước 1: Truy cập vào Network Preferences và chọn vào Advanced. Nếu như trên màn hình có xuất hiện cửa sổ Panel Advanced thì hãy nhấn chọn vào dấu cộng.
Bước 2: Điền tên và mật khẩu của mạng WiFi mà bạn muốn kết nối, đồng thời lựa chọn bảo mật là WEP hay WPA/WPA2…
Ngoài cách vừa rồi, bạn có thể trực tiếp kết nối với mạng WiFi trong khu vực thông qua thanh Menu.
>>>Xem thêm: Macbook Air New 99% trên 15 triệu
Cách bật/ tắt Wifi
Tương tự như trên điện thoại, việc bật tắt WiFi trên Macbook giúp cho bạn duy trì các tính năng giải trí của mình. Cụ thể bạn cần để ý đến biểu tượng WiFi ở phía trên bên phải của màn hình máy tính của mình.
Để bật WiFi, bạn ấn vào nút tròn phía trên và bật lên sau đó chọn mạng mà bạn muốn kết nối.
Cách phát Wifi trên Macbook
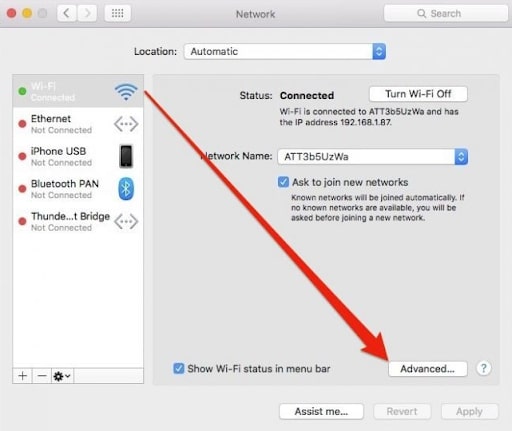
Một trong những tính năng đặc biệt trên Macbook có thể bạn chưa biết đó chính là phát WiFi như trên điện thoại để chia sẻ WiFi với người khác có tốc độ và đường truyền ổn định hơn.
Cụ thể các bước phát WiFi trên Macbook như sau:
Bước 1: Truy cập vào biểu tượng logo Apple ở góc trái trên cùng màn hình sau đó chọn System Preferences sau đó chọn Sharing.
Bước 2: Trỏ chuột vào mục Internet Sharing. Tại đây, bạn tiến hành chọn “Share your connection from”, và chọn “Ethernet”. Sau đó ở “To computer using” thì bạn chọn “WiFi”.
Bước 3: Để cài đặt tên và mật khẩu WiFi từ Macbook của bạn, bạn có thể truy cập vào mục “WiFi Options”. Sau đó ở cửa sổ mở ra, ở mục “Chanel” có thể là 11 nếu những phương tiện mà bạn đã chọn các thiết bị khác không nhìn thấy được WiFi mà bạn đã chia sẻ.
Bước 4: Tích bỏ chọn vào mục “Internet Sharing” và chọn Start để hoàn tất các thao tác.
>>>Xem thêm: Cách cài bộ gõ tiếng Việt cho Macbook Air và Pro từng bước chi tiết
Cách tìm lại mật khẩu Wifi đã lưu một cách chính xác
Đây là một trong những thủ thuật đặc biệt được nhiều người yêu thích khi sử dụng Mac đó chính là bạn có thể xem lại mật khẩu WiFi đã lưu trước đó trên Macbook một cách nhanh chóng và chính xác.
Bước 1: Bạn truy cập vào Spotlight bằng cách nhấn đồng thời Command + Space. Sau đó bạn tiến hành nhập dòng chữ Keychain Access rồi sau đó nhấn chuột vào Keychain Access được hiện ra trên thanh tìm kiếm.
Bước 2: Trong ô tìm kiếm, bạn hãy tiến hành nhập tên của WiFi mà bạn muốn lấy lại mật khẩu. Chọn tên WiFi sau đó nhấn chuột phải, chọn “Copy Password to Clipboard”.
Bước 3: Nhấn chuột phải và chọn Get Info

Bước 4: Chọn Show Password và nhập tên User và Password tài khoản của máy một lần nữa để hiện.
Vừa rồi là một số thủ thuật liên quan đến WiFi của Macbook mà Viettech88 muốn giới thiệu đến bạn. Mong rằng bài viết vừa rồi sẽ trở nên hữu ích và giúp ích được cho quý bạn đọc khi giải quyết những vấn đề liên quan đến WiFi. Nếu bạn có bất cứ vấn đề gì chưa rõ thì có thể liên hệ ngay với chúng tôi để được hỗ trợ và đừng quên cập nhật thêm nhiều thông tin công nghệ hữu ích khác thông qua bài viết tiếp theo trên trang chủ của chúng tôi nhé!

