Cách tải và cài đặt Zalo cho MacBook đơn giản nhất sẽ giúp bạn dễ dàng tiếp cận với nền tảng này khi cần thiết. Hiện nay, Zalo đã xây dựng phiên bản dành cho Macbook nhưng do tính chất bảo mật Apple nên mọi thao tác tải và cài đặt có phần phức tạp hơn so với hệ điều hành Windows. Tham khảo ngay bài viết dưới đây của Viettech88 về cách tải và cài đặt Zalo cho MacBook đơn giản nhất mà ai cũng có thể tự thực hiện tại gia.
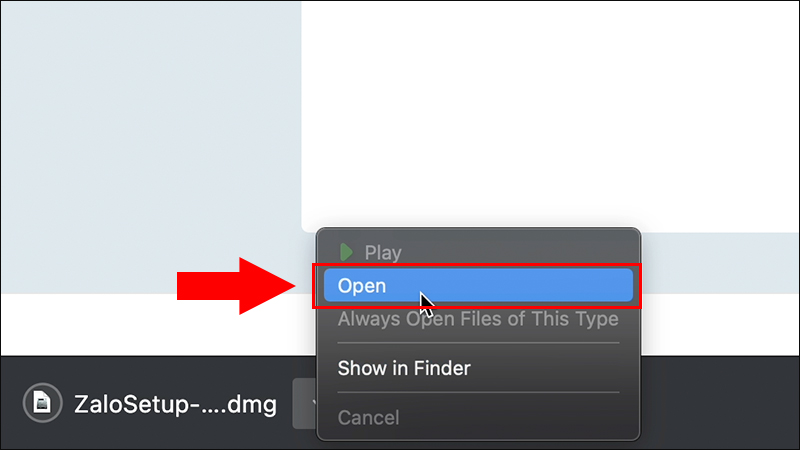
Cách tải và cài đặt Zalo cho MacBook đơn giản, chi tiết nhất
Thực tế, việc cài đặt Zalo cho Macbook không hề khó khăn như bạn nghĩ, nó chỉ hơi phức tạp hơn so với hệ điều hành Windows một chút mà thôi. Vì thế, nó sẽ hơi khó khăn với những ai chuyên dùng hệ điều hành Windows và không am hiểu công nghệ.
Thế nhưng bạn cũng đừng quá lo lắng đến việc không cài được Zalo trên Macbook, ngay sau đây Viettech88 sẽ chia sẻ đến bạn đọc cách tải và cài đặt Zalo cho MacBook đơn giản nhất chỉ với 4 bước như sau, hãy cùng theo dõi nhé!
Tải Zalo cho Macbook đơn giản
Để tải ứng dụng Macbook về máy thì bạn cần phải đặc biệt quan tâm đến mức độ tin cậy của trang web để đảm bảo file Zalo mà bạn tải về không chứa virus hay mã độc gây hại đến dữ liệu của Macbook.
Để chắc chắn tải Zalo cho Macbook an toàn, bạn hãy truy cập vào website chính chủ của ứng dụng Zalo để đảm bảo an toàn.
-
Tại mục Zalo PC, bạn chọn tải ngay để tải Zalo cho Macbook của bạn. Ngay sau đó, màn hình sẽ xuất hiện hộp thoại nhỏ với nội dung, bạn có muốn tải file này xuống hay không, hãy nhấn Allow để tiếp tục.
-
Ngoài ra, bạn cũng có thể sử dụng phiên bản Zalo trình duyệt web của máy tính, tuy nhiên, việc sử dụng này sẽ có rất nhiều hạn chế về tính năng sử dụng.
Lưu file Zalo cài đặt cho Macbook
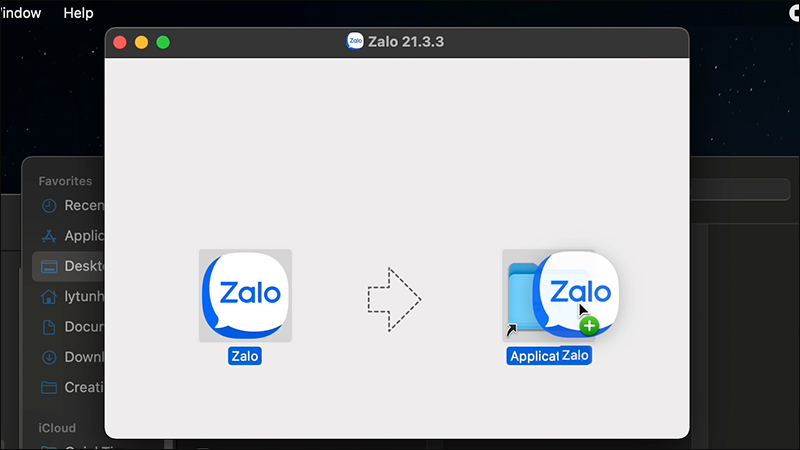
Sau khi đã tải File Zalo về máy, lúc này màn hình sẽ hiển thị thư mục để bạn có thể lựa chọn để lưu File cài đặt vừa tải về, bạn chọn thư mục mình muốn lưu rồi nhấn Save.
Cài đặt Zalo cho Macbook đơn giản
Để cài Zalo cho máy MacBook bạn chỉ cần thực hiện thao tác kéo biểu tượng application trên màn hình Macbook mà thôi.
Mở Zalo cho Macbook
Sau khi đã hoàn thành 3 bước tải và cài đặt trên, công việc còn lại của bạn khá đơn giản, bạn chỉ cần nhấn đúp chuột vào biểu tượng Zalo có sẵn trên màn hình máy tính. Hoặc thực hiện theo cách nhấn phải chuột vào biểu tượng Zalo trên màn hình máy tính, nhấn chọn Open.
Tiếp đó, bạn chỉ cần chờ đợi trong giây lát để Macbook cài file hoàn tất, như vậy là bạn đã có thể sử dụng Zalo ngay trên chiếc Macbook của mình như bình thường.
Hướng dẫn cách đăng nhập Zalo cho Macbook đơn giản nhất
Sau khi cài Zalo cho Macbook thành công, bạn có thể tiến hành sử dụng đầy đủ các tính năng trên Zalo cho Macbook như phiên bản hệ điều hành Windows.
Trước tiên, để có thẻ sử dụng Zalo cho Macbook trước tiên bạn cần tiến hành đăng nhập tài khoản Zalo của mình. Dưới đây là hai cách đăng nhập tài khoản Zalo phổ biến nhất mà bạn có thể áp dụng:

-
Đăng nhập trực tiếp bằng số điện thoại và mật khẩu: lần lượt bạn hãy nhập số điện thoại, mật khẩu rồi mã xác nhận để kích hoạt tài khoản Zalo của mình nhé. Ngay sau đó, màn hình sẽ xuất hiện thông tin 3 người bạn của bạn mà bạn thường xuyên liên lạc trên Zalo, nhấn chọn câu trả lời đúng để đăng nhập thành công.
-
Đăng nhập bằng mã QR: với cách đăng nhập này, bạn chỉ cần quét mã QR để xác minh tài khoản, sau đó bạn vào zalo trên điện thoại, nhấn chọn biểu tượng quét QR ở góc trên bên phải màn hình điện loại. Lúc này, bạn hướng camera về máy tính để hệ thống quét mã.
Một vài mẹo nên áp dụng để sử dụng Zalo cho Macbook
Sau khi đã tải và cài đặt Zalo cho Macbook xong, để sử dụng phần mềm đạt hiệu quả tốt nhất, bạn nên lưu ý đến các vấn đề như sau:
-
Cần phải tải Zalo từ đường link chính thức chuẩn xác mà Viettech88 chia sẻ bên trên để không dính các file độc hại, bị đánh cắp dữ liệu.
-
Hãy bảo mật tài khoản Zalo của bạn bằng cách kiểm soát mật khẩu có tính riêng tư, cá nhân hóa để có được độ bảo mật cao nhất.
-
Ưu tiên sử dụng Zalo để gửi tin hoặc gọi Zalo trên macbook ở những nơi có kết nối wifi mạnh, như vậy sẽ giúp hỗ trợ cho người dùng một cách tối ưu nhất.
-
Khi không có nhu cầu sử dụng Zalo, bạn hãy tắt, đăng xuất khỏi zalo thì càng tốt để tránh những trường hợp xấu nhất có thể xảy ra, làm ảnh hưởng đến công việc của bạn.
-
Đừng quên thường xuyên update những bản cập nhật mới nhất của Zalo để có những trải nghiệm tốt hơn, với những tính năng mới hơn, đồng thời tăng cường bảo mật cho tài khoản của bạn.

Xem thêm: Tổng Hợp Những Cách Bảo Vệ Laptop Của Bạn Trước Khi Quá Muộn
Lời kết
Tóm lại, việc áp dụng cách tải và cài đặt Zalo cho MacBook đơn giản nhất mà Viettech88 hướng dẫn bên trên không phải là điều quá khó khăn, cũng như sẽ không mát quá nhiều thời gian để thực hiện. Thế nên, rất mong rằng với những hỗ trợ trên của Viettech88, các bạn sẽ thực hiện thành công cách tải và cài đặt Zalo cho MacBook đơn giản nhất, nhanh chóng nhất.

