Trong tay bạn đang sở hữu một chiếc USB 3G hay một đường dây cáp mạng mà ở đó không có một cổng phát Wifi nào. Tại đó bạn đang cầm một chiếc laptop có hệ điều hành Win 10. Vậy hãy cùng Viettech88 hướng dẫn cách phát Wifi trên laptop Win 10 không cần phần mềm đơn giản, nhanh chóng cùng theo dõi ngay dưới đây nhé!
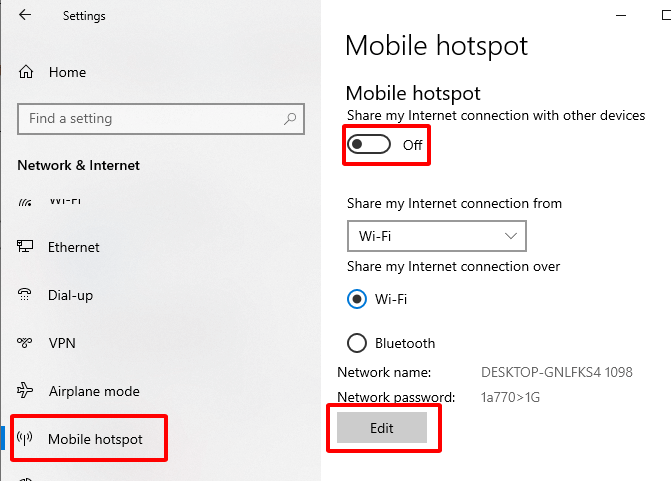
Wifi là gì?
Đây là một hệ thống giúp các thiết bị truy cập mạng internet không dây. Đây là loại sóng vô tuyến, giống như sóng điện thoại, hay sóng truyền hình,...
Đây là một công cụ kết nối không thể thiếu của các thiết bị thông minh như smartphone, laptop, tablet, smart watch,...
Wifi hoạt động dựa trên nguyên tắc nào?
Để có một kết nối Wifi bạn phải có một router ( bộ thu phát), khi đó router sẽ thu thông tin từ mạng internet rồi qua kết nối hữu tuyến → thành tín hiệu vô tuyến để gửi đi và các adapter ( bộ chuyển tín hiệu không dây) trên các thiết bị thu nhận tín hiệu được giải mã nó thành những dữ liệu cần thiết
Quá trình này có thể thực hiện ngược lại, Router nhận tín hiệu vô tuyến từ Adapter và giải mã chúng rồi gửi qua Internet.
Xem thêm: Laptop Windows
Vì sao phải phải phát Wifi trên laptop?
Khi cục router phát wifi ở quá xa với bạn, bạn có thể sử dụng em laptop của mình để phát wifi và chia sẻ với các thiết bị xung quanh. Laptop cho phép phát tối đa tận 8 thiết bị lúc đó, bạn sẽ không bị gián đoạn trong lúc làm việc hoặc đang giải trí. Có thể chia sẻ cho mọi người cùng dùng chung.

Phát WiFi trên laptop Windows 10 bằng Windows Settings
Bước 1: Bấm tổ hợp phím Windows + I , cửa sổ Windows Settings xuất hiện
Bước 2: Tại cửa sổ Windows Settings click vào mục Network & Internet
Bước 3: Nhìn sang bảng bên trái click chọn Mobile hotspot
Bước 4: Tại mục Mobile hotspot tại mục Share my internet connection from, bạn chọn mạng internet mà mình đang kết nối để làm đường truyền chính. Lúc đó sóng wifi mà máy tính bạn đang phát sẽ được kết nối tới hệ thống mạng cài đặt này.
Sau khi đã lựa chọn xong, chọn Edit ở ngay phía dưới, để hệ thống thiết lập thông tin bảo mật để phát wifi trên Windows 10 không cần dùng phần mềm.
Bước 5: Xuất hiện cửa sổ Edit network info:
Ô Network name điền tên hiển thị mạng wifi mà bạn phát
Ô Network password ( at least 8 characters ): đặt mật khẩu mạng Wifi ( tối thiểu ít nhất 8 ký tự )
Với ô Network name bạn bắt buộc phải điền, còn ô Network password thì có thể không cần điền cũng được. Sau đó click vào Save để lưu các thiết lập trên.
Bước 6: Tại mục Turn on remotely click chuyển Off thành On, cho các thiết bị khác kết nối wifi mà máy tính phát được phép nhận sóng wifi thông qua sóng kết nối Bluetooth.
Bước 7: Tại mục Mobile hotspot ở trên cùng tại Share my Internet connection with other devices, click Off thành On để bắt đầu quá trình phát Wifi trên Win 10 không cần tới phần mềm.
Sau khi các bước trên hoàn tất, bất kể thiết bị nào có chức năng tìm wifi đều tìm và kết nối với wifi mà đang phát trên laptop.
Xem thêm: Cách kích hoạt bản quyền kỹ thuật số trên win 10
Phát WiFi trên laptop Windows 10 bằng Command Prompt

Bước 1: Tại thanh taskbar ở cuối góc trái màn hình click vào Start Menu và chọn Command Prompt (Admin)
Bước 2: Sau đó bảng Administrator: Command Prompt tại bảng đó bạn nhập câu lệnh:
netsh wlan set hostednetwork mode=allow ssid=wifi-win8 key=12345678 để tạo một Hosted Network rồi nhấn Enter
Chú ý: đoạn text wifi-win8 đó là tên địa chỉ Wifi bạn có thể sửa thành tên khác theo ý của mình, còn 12345678 đó là mật khẩu do bạn đặt, ít nhất là 8 ký tự.
Bước 3: Tiếp tục nhập câu lệnh: netsh wlan start hostednetwork để bắt đầu kích hoạt tạo điểm phát wifi trên máy tính.
Một số lệnh quản lý wifi trong Command Prompt bạn cần ghi nhớ đó là:
Netsh wlan show hostednetwork đây là lệnh kiểm tra mạng wifi phát.
Netsh wlan stop hostednetwork câu lệnh để tắt phát wifi.
Netsh wlan set hostednetwork mode=disable ssid=(tên wifi) key=(mật khẩu): Hủy bỏ điểm phát wifi Hostednetwork đã tạo.
Bước 4: Click chọn Open Network and Sharing Center tiếp theo click chọn Change adapter settings, bạn sẽ thấy xuất hiện thêm một mạng ảo không dây trong Network Connections đó là Local Area Connection* 12
Bước 5: Click chuột phải vào mạng bạn đang dùng rồi chọn Properties
Bước 6: Trong bảng Sharing, chọn ô Allow other network users to connect through this computer’s Internet connection và ở bên dưới Home networking connection bạn chọn tên mạng vừa được tạo ra ở bước 4 rồi bấm OK. Vậy là quá trình phát wifi không cần phần mềm đã hoàn tất.
Để kiểm tra lại mạng vừa tạo, nhập câu lệnh netsh wlan show hostednetwork vào Command Prompt.
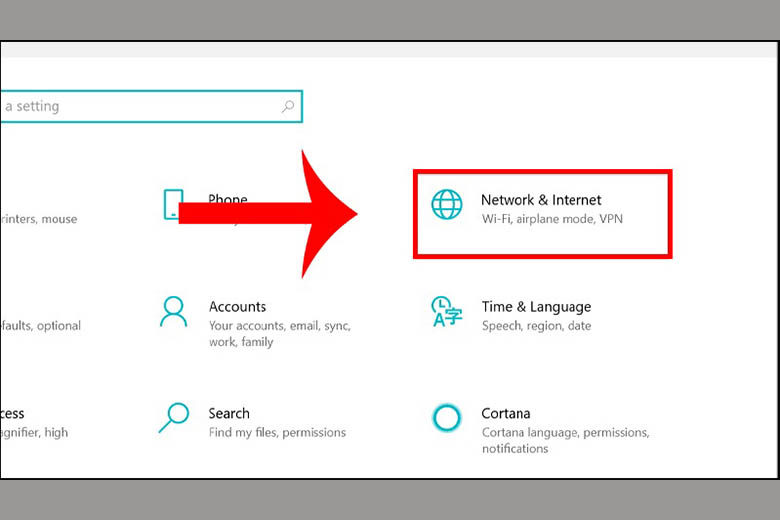
Để tắt wifi mà bạn đã tạo nhập câu lệnh netsh wlan stop hostednetwork
Để mở lại nhập câu lệnh netsh wlan start hostednetwork
Để hủy mạng wifi đã tạo nhập câu lệnh netsh wlan set hostednetwork mode=disallow ssid=wifi-win8 key=12345678
Phía trên là hướng dẫn cách phát Wifi trên laptop Win 10 không cần phần mềm rất tiện dụng nhanh chóng, hy vọng với các thông tin đó bạn đã nắm thật chắc, biết đâu sau này lại có ích với bản thân. Khi mà máy tính gặp một số lỗi nào đó mà chưa biết xử lý thế nào, thì bạn hãy reset windows 10 lại nhá. Chúc các bạn thành công nha.

