Như bạn đã biết, một trong những cách có thể được xem là nhanh chóng nhất để lưu trữ hoặc sao chép lại những nội dung ở trên màn hình máy tính đó chính là chụp ảnh màn hình. Tuy nhiên, không phải ai cũng biết được hết các cách để thực hiện thao tác này ở trên Macbook. Vậy hãy cùng theo chân với Viettech88 để biết được hướng dẫn cách chụp màn hình Macbook đơn giản nhất thông qua bài viết dưới đây nhé!
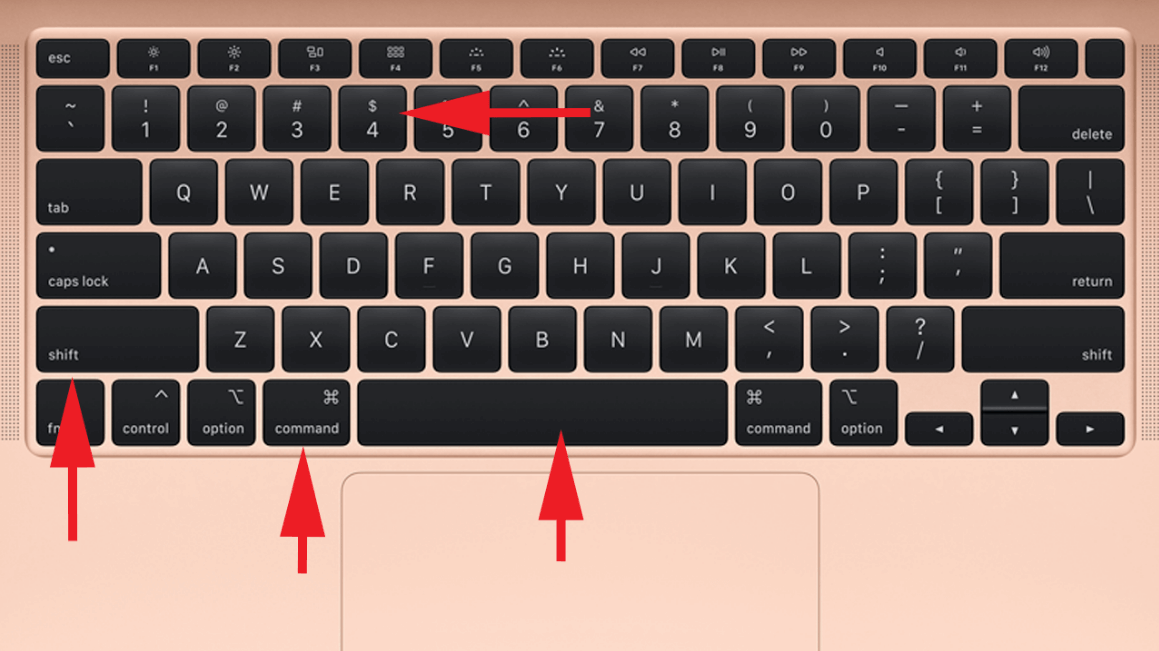
Sử dụng ảnh màn hình để chụp màn hình Macbook
Trước tiên ở bước ban đầu thì bạn hãy nhấn tổ hợp các phím Shift - Command - 5 để mở công cụ ảnh màn hình và công cụ. Tiếp đến bạn sẽ chọn chế độ chụp màn hình Macbook mà mình muốn sử dụng như chụp cả màn hình, chụp một cửa sổ trên máy hay chụp một phần của màn hình theo ý muốn,...Và cuối cùng, bạn sẽ thực hiện thao tác chụp màn hình để kết thúc.
Xem thêm: Các dòng sản phẩm Macbook
Sử dụng các tổ hợp phím tắt để chụp màn hình Macbook
Chụp toàn màn hình của Macbook
Bạn hãy thực hiện nhấn cùng lúc tổ hợp phím Shift - Command - 3 để chụp toàn bộ màn hình Macbook. Sau khi thực hiện xong, ảnh màn hình vừa được chụp sẽ lưu ở trên giao diện desktop của máy.
Chụp từng phần trên màn hình của Macbook
Để thực hiện được thao tác này, hãy nhấn tổ hợp phím Shift - Command - 4. Khi bấm xong thì con trỏ chuột sẽ chuyển thành hình dấu cộng, bạn hãy kéo thả con trỏ chuột để tạo thành khoảng màn hình mà mình muốn chụp rồi thả chuột. Hãy bấm phím ESC nếu như muốn hủy bỏ lệnh này. Ảnh sẽ được lưu vào trong máy dưới dạng file có đuôi png.
Chụp một cửa sổ bất kì đang hiện của Macbook

-
Bước đầu tiên, bạn hãy nhấn Shift - Command - 4 thì con trỏ chuột chuyển thành hình dấu cộng. Tiếp đến thì nhấn phím cách để con trỏ biến thành camera.
-
Tiếp đến, bạn hãy di chuyển con trỏ sang tới cửa sổ mà bạn đang muốn chụp lại, sau đó nhấn chuột để hoàn tất chụp màn hình cửa sổ Macbook. Khi chụp xong, file được lưu trong máy ở dạng png.
Một vài tổ hợp phím hỗ trợ chụp ảnh màn hình trên Macbook
Ngoài những cách chụp trên, một vài tổ hợp phím khác mà bạn có thể tham khảo sử dụng một cách hiệu quả như sau:
-
Command - shift - 4 - phím cách: Chụp cửa sổ
-
Command - shift - Control - 3: Chụp toàn bộ màn hình Macbook vào Clipboard
-
Command - shift - 3: Chụp ảnh màn hình vào trong một tập tin bất kỳ
-
Command - shift - Control - 4: Chụp một lựa chọn tạm thời vào Clipboard
Những phần mềm hỗ trợ chụp màn hình trên Macbook
Không chỉ dừng lại ở việc sử dụng các tổ hợp phím để chụp ảnh màn hình Macbook thì người dùng còn có thể sử dụng một vài phần mềm để hỗ trợ thực hiện thao tác này.
Phần mềm Lightscreen
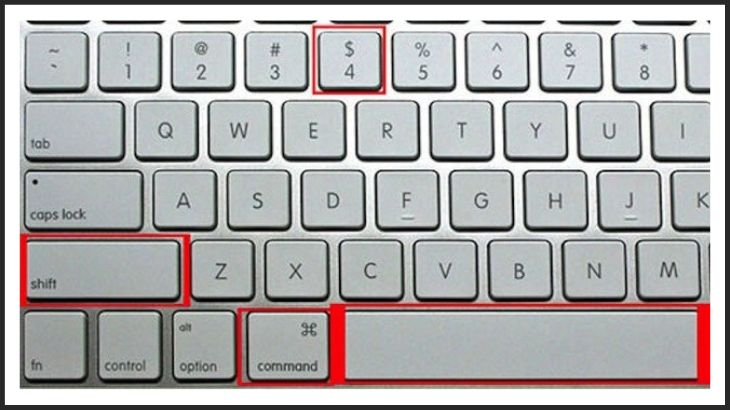
Sau khi tải phần mềm này về, bạn hãy mở ứng dụng này rồi sẽ click chuột vào biểu tượng có đường cắt khi mà nó cho phép bạn có thể chụp màn hình Macbook ở bất kì phạm vi nào ở trên màn hình. Khi chụp xong, bạn sẽ bấm vào dấu tích để có thể lưu ảnh vào máy.
Phần mềm Ashampoo Snap
Mở ứng dụng sau khi đã tải thành công phần mềm tuyệt vời này. Sau khi click vào Menu thì hãy chọn mục Capture Multi Windows rồi chọn lựa vào chế độ Desktop - What you see rồi click nút OK. Khi mà đã kéo thả con trỏ chuột ở vùng màn hình muốn chụp lại thành công thì ảnh sẽ được đưa tới phần giao diện đồ họa của Ashampoo Snap để bạn có thể chỉnh sửa tùy ý và lưu lại.
Phần mềm Lightshot
Trước tiên, hãy giảm độ sáng của màn hình máy bằng cách nhấn phím PrtSc SysRq. Tiếp đến, hãy kéo giữ và thả con trỏ chuột ở vùng màn hình mà bạn muốn chụp chúng lại. Ngoài ra, bạn có thể dùng phần mềm này để có thể chỉnh sửa lại ảnh như là thêm các đoạn văn bản hay vẽ một vài hình lên trên ảnh,...Cuối cùng, hãy nhấn vào Save để ảnh lưu về máy, còn không hãy nhấn mục Copy để sao chép ảnh.
Xem thêm: Cách tắt Macbook đúng cách
Giải đáp câu hỏi hay gặp khi chụp ảnh màn hình trên Macbook
Chuyển định dạng ảnh sang đuôi Jpg như thế nào?
Theo mặc định, ảnh sẽ được lưu ở đuôi png, còn nếu muốn nó về định dạng jpg thì hãy nhập dòng lệnh sau đây “defaults write com.apple.screencapture type jpg;killall SystemUIServer” vào ô Terminal rồi nhấn Enter để hoàn thiện.
Cách xem lại ảnh màn hình của Macbook sau khi được chụp thành công?
Sau khi chụp xong thì mặc định ảnh sẽ được đưa ra màn hình desktop của Macbook, nếu nhưng mà ảnh không xuất hiện thì hãy tìm ảnh ở phần Finder. Do ảnh sẽ được lưu tạm thời vào bộ nhớ tạm ở trong Clipboard cho nên hãy nhấn tổ hợp phím Command - V vào nơi bạn mong muốn ở trong Word hoặc là chat,...

Lời kết
Trên đây là những cách chụp ảnh màn hình hữu hiệu nhất trên Macbook mà Viettech88 chúng tôi đã gửi tới bạn đọc thông qua bài viết vừa rồi. Ngoài ra, nếu như bạn đang có nhu cầu muốn mua những chiếc Macbook chính hãng thì Viettech88 chính là sự lựa chọn tối ưu dành cho bạn.
Đến với chúng tôi, bạn sẽ nhận được các chiếc Macbook chất lượng đa dạng về mẫu mã và kiểu dáng cùng các mức giá hợp lí. Ngoài ra còn các chế độ ưu đãi và bảo hành, khuyến mãi hấp dẫn. Hãy liên hệ với Viettech88 để biết thêm nhiều thông tin chi tiết nhé!

