Hiện nay nhu cầu sử dụng các thiết bị công nghệ thông minh ngày càng nhiều trong đó có laptop Macbook. Cùng với sự phát triển không ngừng của công nghệ thông tin các thiết bị thông minh không ngừng được cải tiến bổ sung nhiều tính năng hữu ích và giúp cho máy tính có hiệu suất làm việc cao. Bài viết dưới đây, Viettech88 sẽ chia sẻ với bạn đọc cách bật, tắt đèn bàn phím trên MacBook mới nhất 2022.
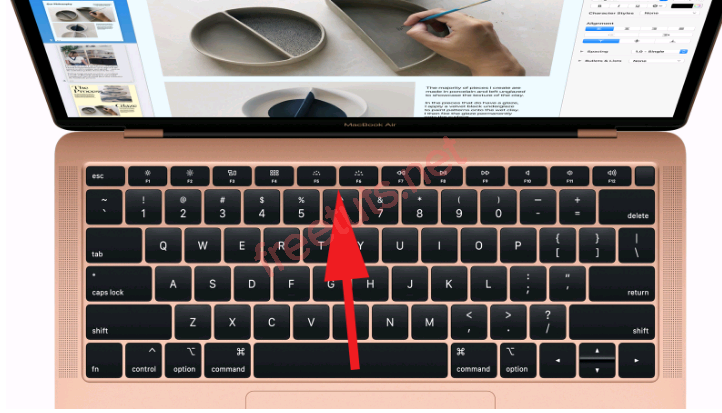
Vì sao nên điều chỉnh bật, tắt đèn bàn phím trên MacBook?
Hiện nay, đa số các dòng laptop MacBook đều được Apple trang bị đèn nền bàn phím, tuy đèn nền bàn phím chỉ là một trang bị nhỏ nhưng rất hữu ích trên bất kỳ bàn phím rời hoặc bàn phím laptop nào.
Nó không chỉ giúp người dùng dễ dàng thao tác, nhập liệu trong không gian tối, mà còn tạo ra hiệu ứng ánh sáng bắt mắt mang đến nhiều trải nghiệm thú vị cho người sử dụng. Việc điều chỉnh bật, tắt đèn bàn phím không chỉ làm tăng sự tiện lợi mà còn giúp tối ưu hóa tiết kiệm được lượng hao hụt pin trong quá trình sử dụng.
Xem thêm: MacBook Pro
Cách bật, tắt bàn phím MacBook 2022 mới nhất
Với phiên bản máy tính MacBook mới với 2 mẫu máy là MacBook Air M1 và Pro thì các phím bật , tắt điều chỉnh đèn trên bàn phím sẽ bị loại bỏ. Với việc này sẽ gây khó khăn với một số bạn mới biết sử dụng dòng MacBook. Dưới đây, Viettech88 sẽ chỉ cho bạn cách tự điều chỉnh độ sáng đèn bàn phím trên MacBook phiên bản mới nhất 2022 nhanh chóng và hiệu quả.
Điều chỉnh độ sáng với trung tâm điều khiển
Với những bạn có hiểu biết hạn chế về các dòng MacBook thì điều chỉnh độ sáng của bàn phím với trung tâm điều khiển là phương pháp dễ hiểu nhất.
Bước 1: Bạn nhấn vào biểu tượng “ Trung tâm điều khiển” trên thanh Menu.
Bước 2:Bạn kéo trượt xuống phía dưới để tiến hành kéo thanh trượt để điều chỉnh độ sáng bàn phím trên MacBook Air M1 và MacBook Pro M1 của bạn.
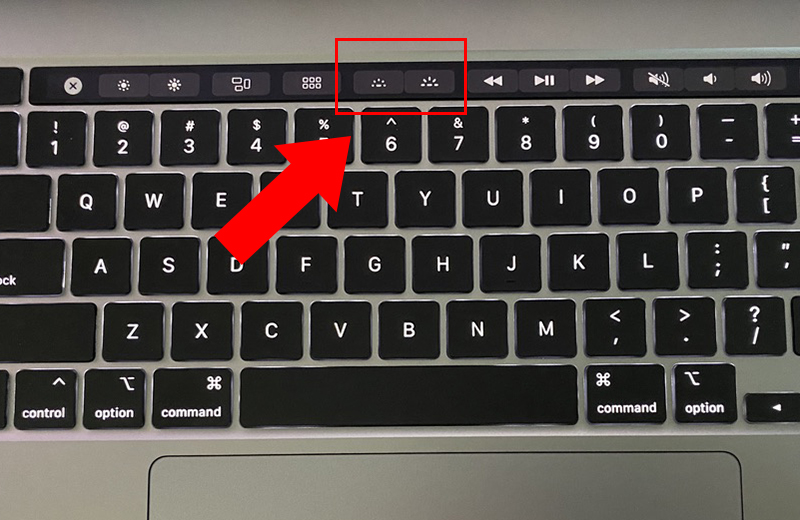
Cách bật, tắt đèn bàn phím trên MacBook bằng phím cứng
Với các làm này bạn chỉ cần thực hiện một vài thao tác đơn giản là có thể bật đèn, tắt đèn bàn phím một cách nhanh chóng, dễ dàng. Bạn sẽ nhấn vào tổ hợp phím Fn + F5 hoặc Fn + F6 để điều chỉnh đèn bàn phím. Trong đó phím F5 dùng để giảm độ sáng còn F6 là tăng độ sáng cho bàn phím máy tính MacBook.
Tuy nhiên, với cách điều chỉnh bật, tắt đèn bàn phím này chỉ có thể thao tác trên các dòng MacBook như MacBook Air, MacBook Pro không Touch Bar, một số phiên bản mới với chip M1 như MacBook Pro 14 inch, MacBook Pro 16 inch…
Thêm cài đặt bật, tắt đèn bàn phím bằng thanh Menu
Với cách cài đặt điều chỉnh độ sáng của đèn bàn phím MacBook bằng thao tác trên thanh Menu là cách làm tiết kiệm thời gian nhất.
Bước 1: Bạn nhấn vào biểu tượng “Trung tâm điều khiển” trên thanh Menu.
Bước 2: Kéo và thả tùy chọn “ Độ sáng bàn phím” vào thành Menu của bạn. Ngoài ra, bạn có thể đi tới ấn “ Tùy chọn hệ thống” và chọn “Dock và thanh trình đơn” rồi chọn “Độ sáng bàn phím” và bật hộp kiểm bên cạnh “ Hiển thị trên Thanh trình đơn” sẽ hiển thị trên dưới cùng của màn hình MacBook.
Bước 3: Bạn dễ dàng điều chỉnh độ sáng đèn bàn phím MacBook bằng cách nhấp chuột vào biểu tượng đã được cài đặt hiển thị trên màn hình MacBook một cách nhanh chóng mà không cần phải truy cập vào trung tâm điều khiển.
Nhận phím tắt độ sáng bàn phím trở lại trên MacBook M1
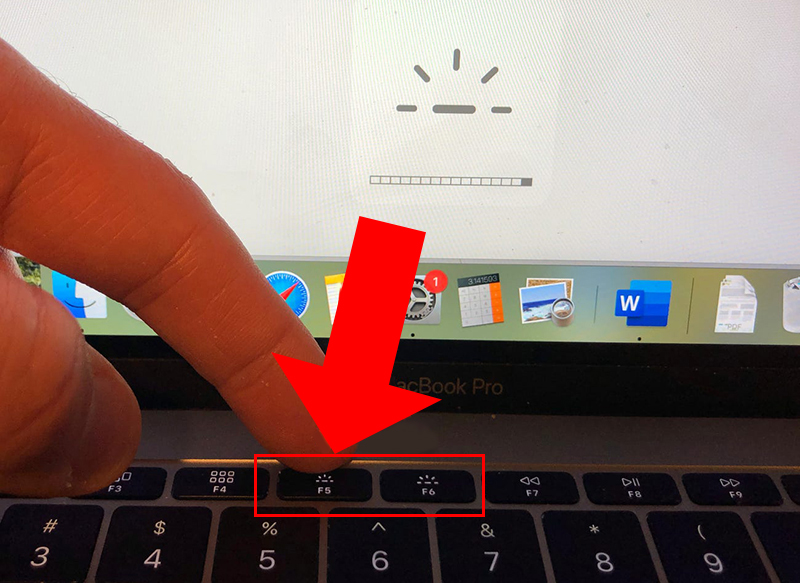
Tuy dòng MacBook phiên bản mới thường sẽ ẩn hết các phím cứng điều chỉnh bật, tắt đèn bàn phím nhưng nếu bạn muốn sử dụng các phím tắt, bật bàn phím để điều chỉnh đèn bàn phím thì vẫn có thể làm được.
Bước 1: Bạn tiến hành cài đặt Karabiner Elements miễn phí trên máy tính MacBook và khởi tạo để chạy ứng dụng.
Bước 2: Trong quá trình cài đặt máy tính MacBook hiển thị cho bạn thông báo lỗi “ Tiện ích mở rộng hệ thống bị chặn” hãy tiếp tục nhấp chuột vào nút “ Open Security Preferences”.
Bước 3: Bạn sẽ nhấp vào biểu tượng ổ khóa và tiến hành thao tác nhập mật khẩu của bạn để mở khóa. Sau khi đã hoàn thành bạn ấn vào ô “ Allow”.
Bước 4: Khi đã cài đặt và khởi chạy được ứng dụng Karabiner Elements và ấn vào nút “ “ Open Security & Privacy Preferences” trong cửa sổ bật lên hiển thị trên màn hình. Sau đó ấn tích để bật cả “ Karabiner _ grabber và Karabaner _ observer ”.
Bước 5: Thoát Karabiner Elements và khởi chạy lại nó. Sau đó nhấp chuột vào phím “Function Keys” bạn sẽ thấy nó thay đổi F5, F6 để giảm và tăng độ chiếu sáng của đèn bàn phím trên máy tính MacBook của bạn.
Sử dụng đúng cách để bảo vệ máy tính MacBook
Máy tính thông minh đã trở thành một thiết bị không thể thiếu để phục vụ cho học tập, làm việc của người dân hiện nay. Bởi vậy, khi sử dụng MacBook bạn nên lưu ý một số điều sau để tăng tuổi thọ sử dụng cho máy.
Không nên bật máy tính liên tục, khi không sử dụng đến bạn nên tắt máy hoàn toàn, tháo khỏi bộ sạc và để cho máy có một khoảng thời gian nghỉ ngơi.
Bảo vệ máy bằng các phụ kiện chuyên dụng cho máy tính như túi chống sốc, miếng tản nhiệt để giảm nhiệt độ tránh cho máy bị nóng khi sử dụng.
Luôn cập nhật hệ điều hành MacOs lên phiên bản mới nhất để giúp cho hiệu suất làm việc cho máy và sử dụng các tính năng phần mềm mới.
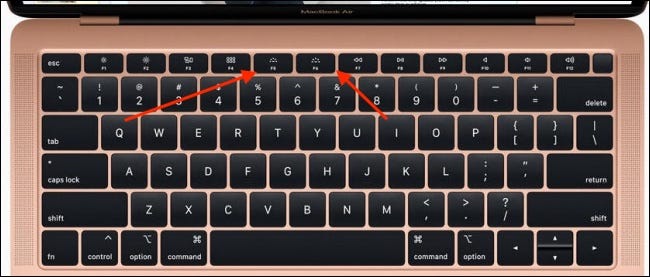
Luôn giữ cho máy MacBook của bạn không gian bộ nhớ trống để giúp máy không phải hoạt động bị quá tải khi di chuyển dữ liệu, giúp tăng tốc trải nghiệm hoạt động và tăng tuổi thọ của máy.
Xem thêm: Đánh giá chi tiết MacBook Pro 13 inch
Bài viết trên, Viettech88 đã chia sẻ với bạn đọc về cách bật, tắt đèn bàn phím cho phiên bản MacBook 2022 nhanh chóng và hiệu quả nhất. Để mua được sản phẩm laptop Macbook hiện đại, chất lượng với giá hợp lý hãy đến với Viettech88.
Thông tin liên hệ:
Công ty CPĐT và Phát triển Thương mại VietGroup
Địa chỉ: Số 55, Đường Nguyễn Khang, Trung Hòa, Cầu Giấy, Hà Nội
Hotline: 096 2939 555
Email: cskhviettech88@gmail.com

